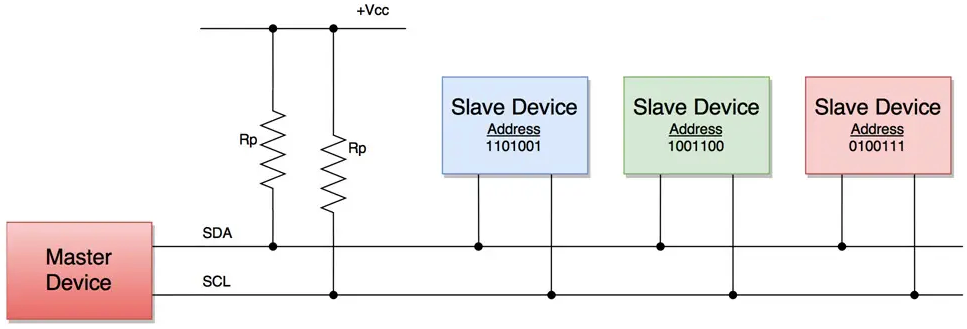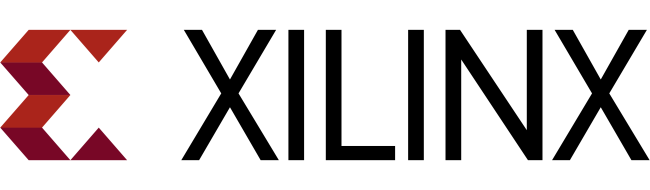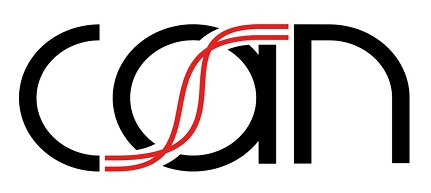Windows 工作环境 Config 札记
开发人员长期以来对于 Microsoft Windows
操作系统总抱以嗤之以鼻的态度,笔者亲身经历了Windows XP、Windows 7到Windows 10的版本演变过程,抛开众所周知的偏见,事实上是能够感觉到系统稳定性、用户体验方面的大幅改善的,叠加近年来
Cmder、Neovim
等辅助开发工具的出现与逐渐成熟,作为软件开发环境,其使用体验已经完全可以与
Linux 媲美,并在图形界面的稳定性以及交互的友好性方面胜于后者。
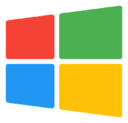
但是对于广大硬件电子工程师而言,Altium Designer、Pads、Allegro 等商业 EDA 工具仅提供支持 Windows 操作系统的版本,而高频高速 PCB 电路设计基本离不开 Windows 操作系统环境,因而 Windows 和 Linux 在笔者日常工作里都各自拥有着其不可替代性。本文主要用于记录一些笔者使用 Windows 10 操作系统的配置和习惯,便于切换到新的工作环境时快速的展开,因而全文也将会持续保持更新。
下载官方系统镜像
采用 Linux 操作系统下的浏览器访问如下的 微软官方 Windows 10 下载地址,即可获得最新的官方 Windows 10 操作系统正版镜像文件:
1 | https://www.microsoft.com/zh-cn/software-download/windows10ISO/ |
查看系统基本信息
从 PowerShell 运行下面命令可以查看当前 Windows 10 操作系统的基本信息:
1 | λ systeminfo |
按下【Windows + R】快捷键运行如下命令则可以查看到进一步的系统相关信息:
slmgr.vbs -dlv命令:查询系统激活信息,包括激活 ID、安装 ID、激活截止日期等;slmgr.vbs -dli命令:查询系统版本、部分产品密钥、许可证状态等;slmgr.vbs -xpr命令:查询 Windows 是否永久激活;winver命令:查询系统内核版本,以及注册用户;
基础系统设定
桌面图标设置
打开桌面鼠标右键菜单上的
个性化,然后依次选择主题 -> 桌面图标设置,并且勾选以下设置项即可:
![]()
皮肤颜色
选择鼠标右键菜单上的
个性化,然后依次选择颜色,参考下图选择设置即可:
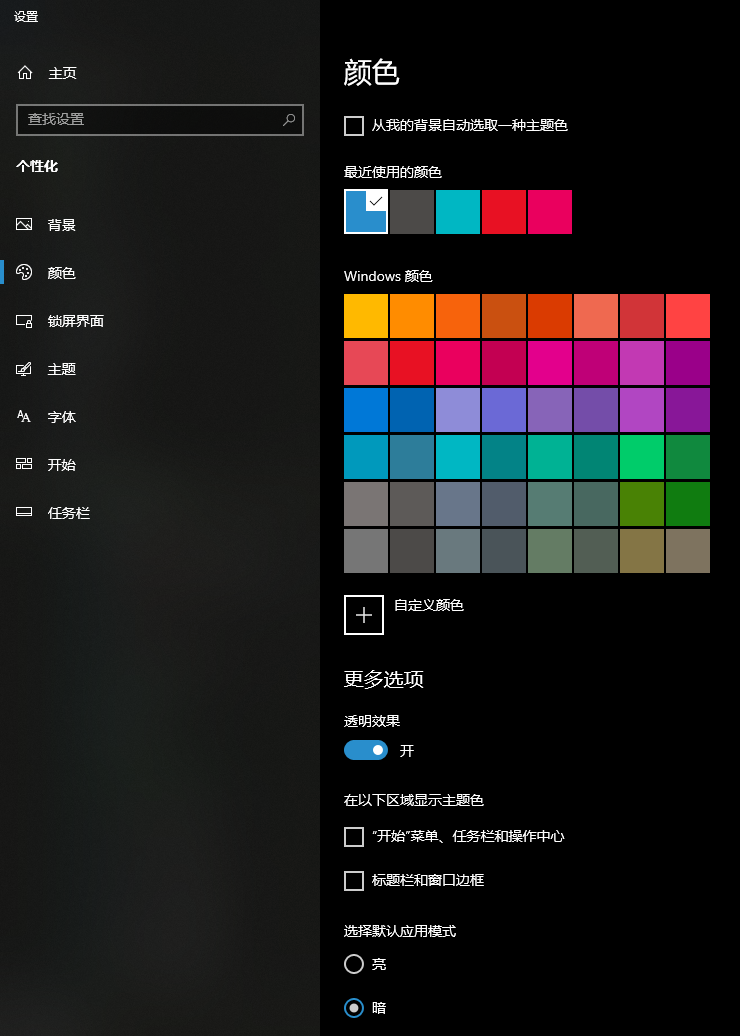
删除确认
Windows 10
删除文件时,默认并不会显示删除确认对话框,可以鼠标选中桌面的回收站图标,然后右键属性,在弹出对话框当中勾选
显示删除确认对话框:
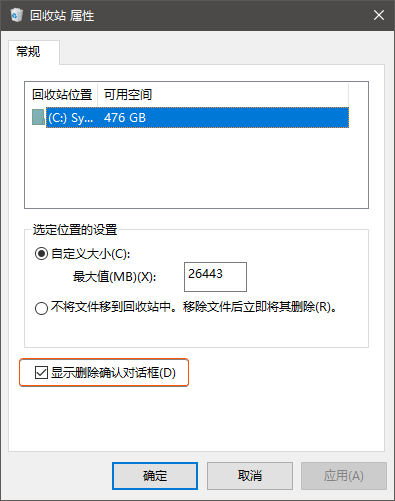
资源管理器打开此电脑
鼠标点击 Windowns 10 任务栏上的文件资源管理器图标,默认会打开快速访问下的常用文件夹,如果希望打开的是【此电脑】窗口,需要选择资源管理器菜单栏上的【查看】选项卡,然后点击【选项】:

在弹出的【文件夹选项】对话框中的下拉菜单选择设置为此电脑:
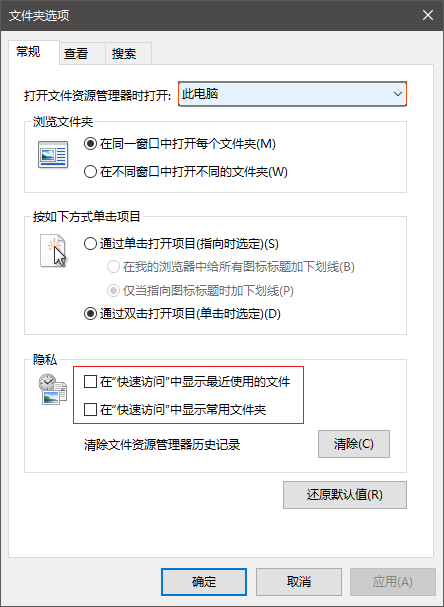
注意:除此之外,还可以在此步骤取消上图红色圈出部分
在"快速访问"中显示...的勾选。
关闭自动播放
打开 Windows 10 的资源管理器,然后通过地址栏打开
控制面板\所有控制面板项\自动播放 取消勾选
为所有媒体和设备使用自动播放:
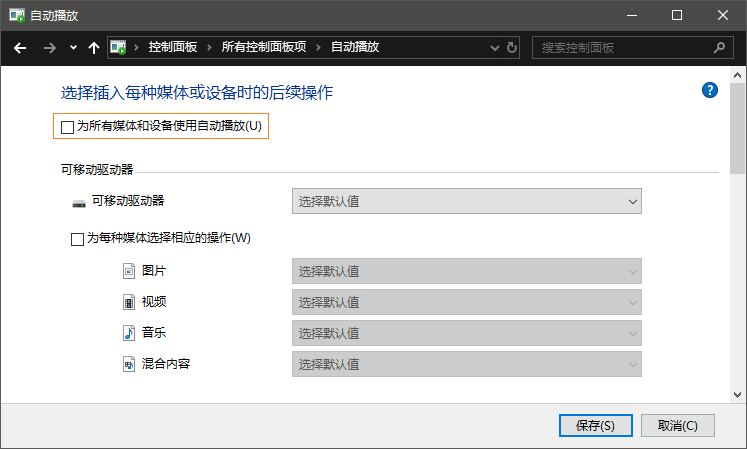
电源计划
打开资源管理器,在地址栏打开
控制面板\所有控制面板项\电源选项,
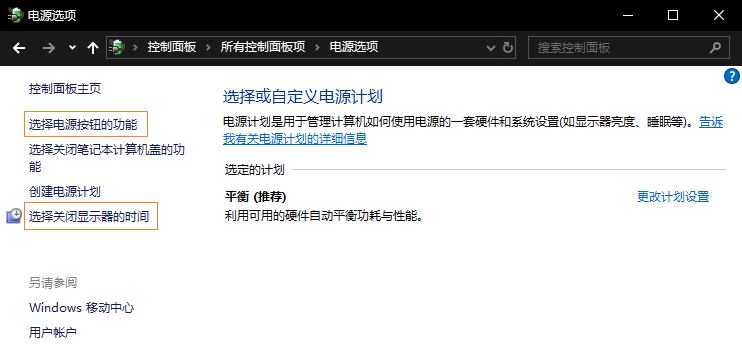
然后,鼠标点击左侧【选择电源按钮的功能】,并进行如下设置:
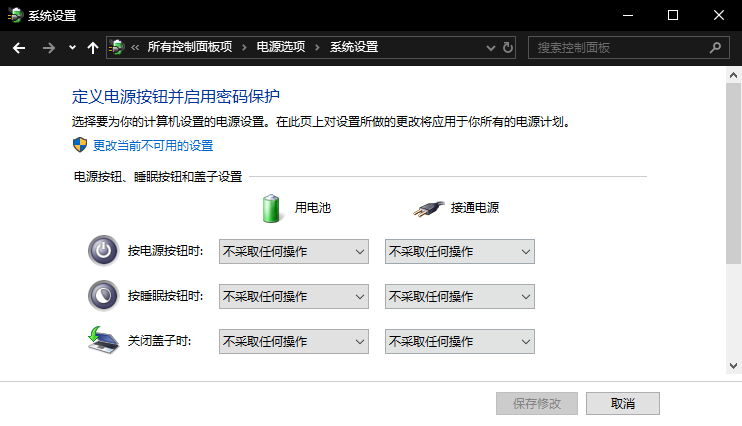
最后,鼠标点击左侧【选择关闭显示器的时间】,并进行如下设置:
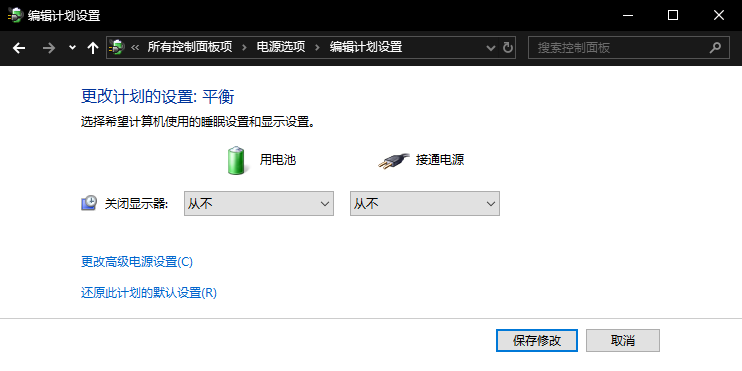
任务栏设置
鼠标进入【任务栏】区域,然后点击鼠标右键,选择任务栏管理器,然后修改下图橙色框选部分即可:

取消大小化窗口动画
鼠标选中桌面上的【此电脑】,右键选择【属性】,然后再点击右侧的高级系统设置,依次按照下图从左至右操作即可:
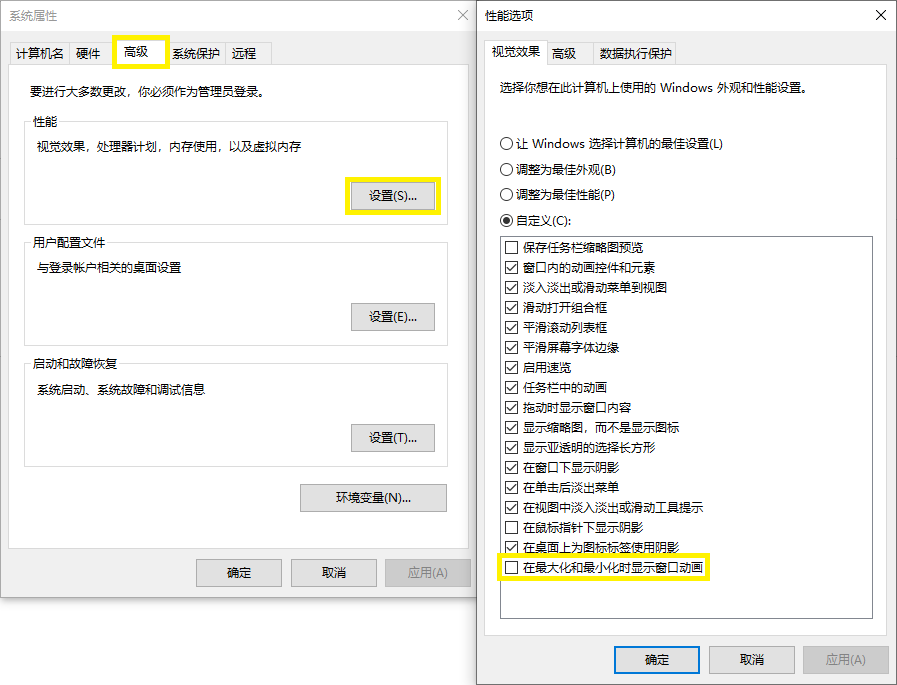
修改计算机名称
鼠标选中桌面上的【此电脑】,右键点击【属性】,然后选择高级系统设置,依次按照下图从左至右进行设置操作:

开始菜单显示
首先,桌面鼠标右键选择【个性化】;然后,在弹出的【设置】对话框选择开始项,并进行如下配置:

打开注册表
注册表(Registry)用于存储 Windows 10 操作系统以及应用程序的一些设置信息,注册表编辑器可以通过如下 2 种方式打开:
- 在【运行】输入框里面输入
regedit命令; - 在资源管理器地址栏输入
C:/windows/regedit.exe;
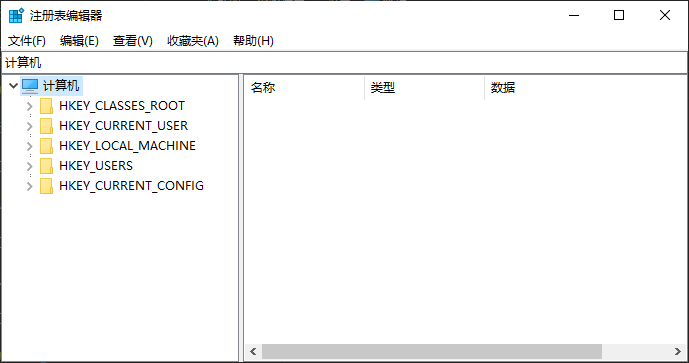
编辑本地组策略
组策略(Group Policy)用于集中化的管理与配置 Windows
10
操作系统与应用程序以及活动目录中的用户设置,本地组策略编辑器可通过下面
2 种方式打开:
- 在【运行】输入框里面键入
gpedit.msc命令; - 在资源管理器地址栏输入
C:\Windows\system32\gpedit.msc;
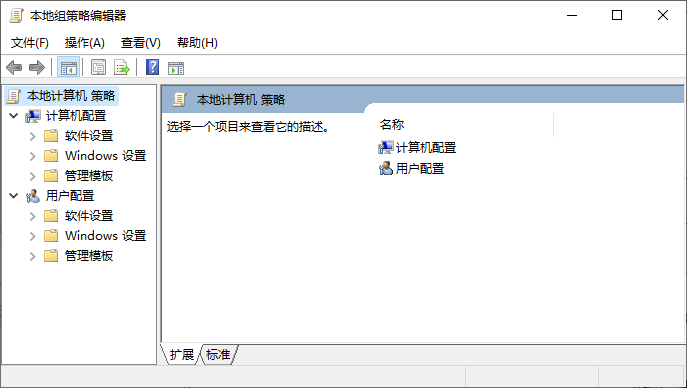
添加环境变量
PATH
1 | D:\Software\App\Pandoc;D:\Software\Tech\CMake\bin;D:\Software\Tech\Curl\bin;D:\Software\Tech\Git\bin;D:\Software\Tech\Go\bin;D:\Software\Tech\OpenJDK\bin;D:\Software\Tech\Nginx;D:\Software\Tech\Nodejs;D:\Software\Tech\Python;D:\Software\Tech\Python\Scripts;D:\Software\Tech\Tomcat\bin;D:\Software\Tech\ARMEabi\bin;D:\Software\Tech\ARMEabi\OpenOCD\bin;D:\Software\Tech\Maven\bin;D:\Software\Tech\Prince\bin;D:\Software\Tech\JDK\Corretto21\bin;D:\Software\Tech\JDK\Corretto17\bin;D:\Software\Tech\JDK\Corretto11\bin;D:\Software\Tech\JDK\Corretto8\bin; |
1 | D:\Software\Tech\Qt\5.14.2\mingw73_64\bin;D:\Software\Tech\Qt\Tools\mingw730_64\bin; |
JAVA_HOME
1 | D:\software\Tech\JDK |
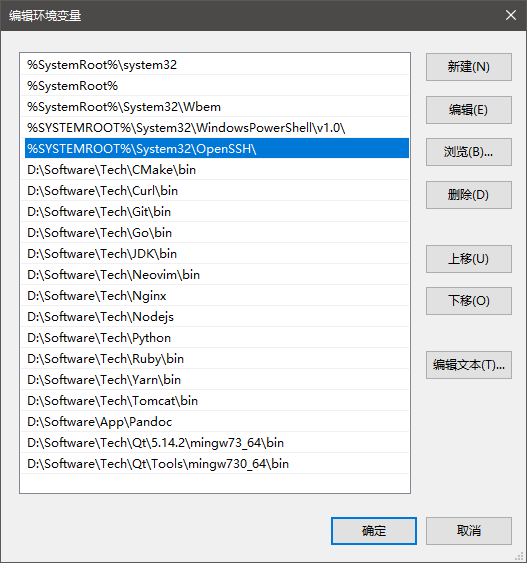
关闭自动升级
- Win+R运行
services.msc打开服务,找到Windows Update设置启动类型为禁用。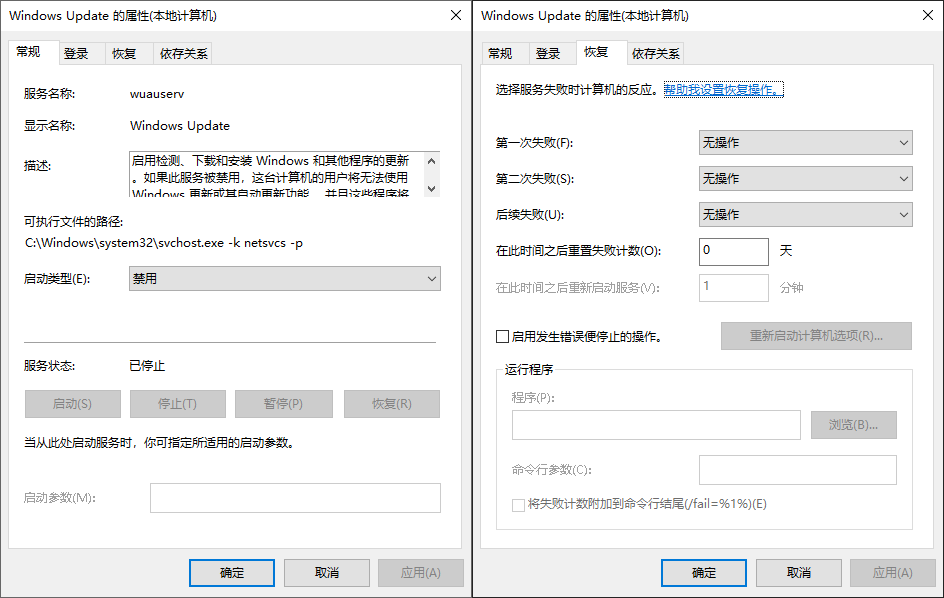
- Win+R运行
gpedit.msc打开组策略编辑器,依次进入计算机配置-管理模板-Windows组件-windows更新目录,找到配置自动更新选项双击打开并选择已禁用。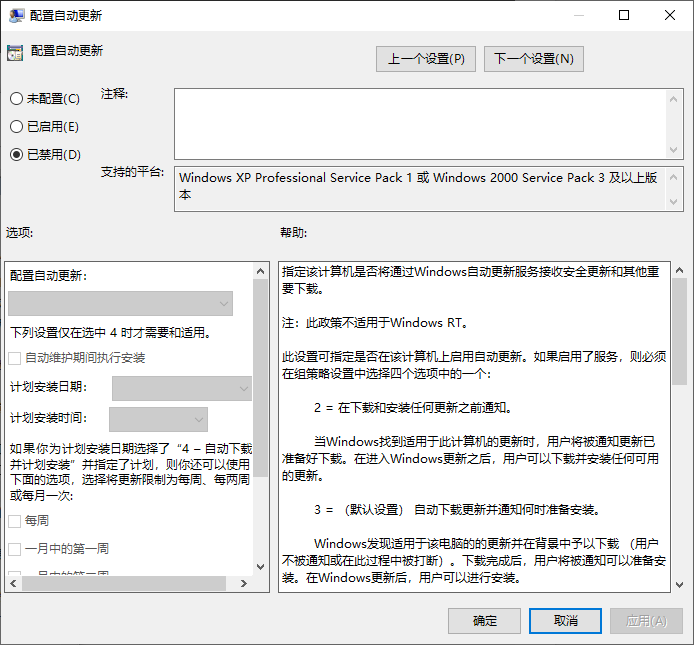
不显示锁屏界面
对于 Windows 10 专业版,在资源管理器的地址栏输入
C:\Windows\system32\gpedit.msc,或者直接在【运行】框执行
gpedit.msc
命令打开组策略编辑器,并依次进入计算机配置-管理模板-控制面板-个性化目录,选择右则个性化选项的不显示锁屏并设置为已启用。
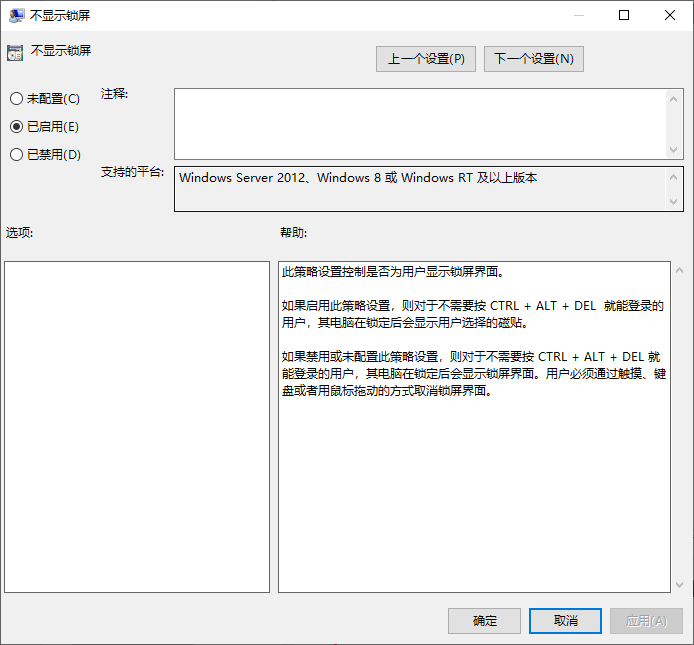
对于 Windows 10
家庭版,由于没有预装组策略编辑器,所以需要采用修改注册表的办法禁用锁屏。按下【Win
+
R】并且输入regedit打开注册表编辑器,依次展开HKEY_LOCAL_MACHINE\SOFTWARE\Policies\Microsoft\Windows,在鼠标右键Windows的菜单项当中,选择【新建项】并将其命名为Personalization,在该项下面新建【DWORD(32
位)值】NoLockScreen,并将其数值数据修改为1。
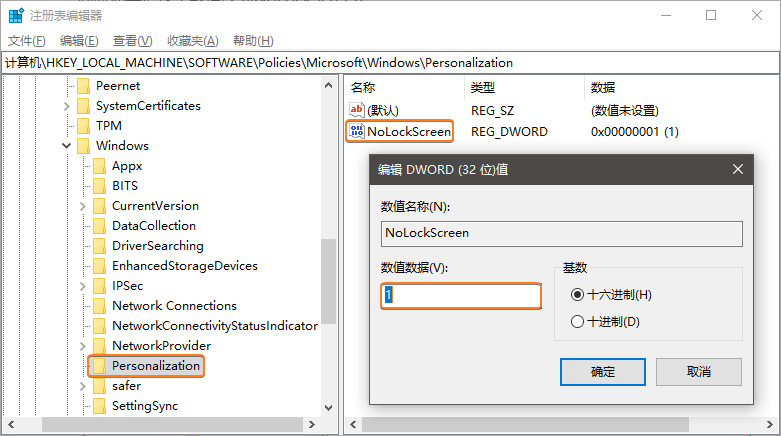
注意:如果希望打开 Windows 10 家庭版上的组策略编辑器,可以参见《开启家庭版组策略》小节内容。
开启 Home 版组策略
将下面代码保存为.bat批处理文件,然后以管理员方式执行,即可打开
Windows 10 家庭版的组策略编辑器。
1 | @echo off |
KMS 激活
如果当前使用的是 Windows 10 专业版,那么可以使用向微软官方购买的正版激活密钥,并以管理员方式运行如下命令:
1 | slmgr /ipk W269N-WFGWX-YVC9B-4J6C9-T83GX |
如果当前使用的是 Windows 10 家庭版,则需要将密钥更换为相应的官方正版密钥,然后同样以管理员方式运行命令:
1 | slmgr /ipk PVMJN-6DFY6-9CCP6-7BKTT-D3WVR |
注意:上述脚本里的
kms.xspace.in与kms.03k.org仅作为激活方法示例,如需正确稳定的激活系统,请使用微软官方的 KMS 服务地址。
安装 Hyper-V
Hyper-V 是 windows 10
自带的虚拟机工具,打开控制面板\所有控制面板项\程序和功能,然后点击左侧的启用和关闭windows程序,在弹出界面勾选如下选项,然后重启计算机:
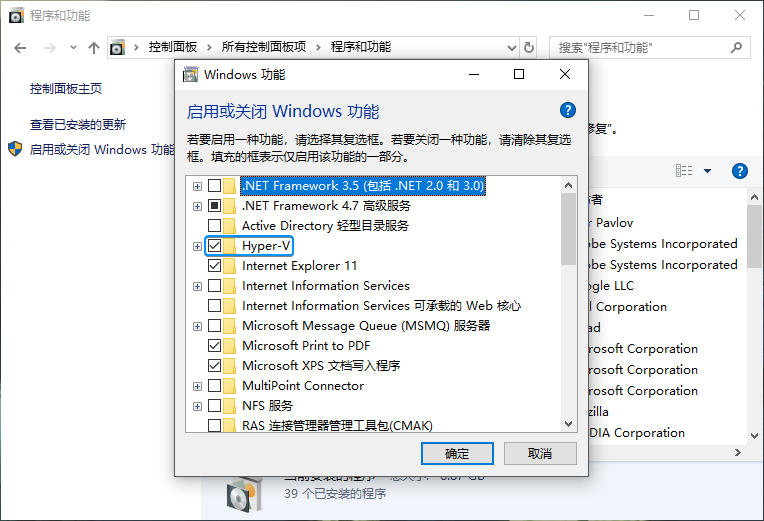
从 EFI 移除 GRUB
计算机同时安装有 Linux 与 Windows 双系统的情况下,如果仅仅移除 Linux 分区,那么 BIOS 依然能够读取到遗留的 Linux 启动项。如果需要彻底删除该启动欺罔 ,则需要通过 Windows 10 进入 Boot EFI 并且删除 GRUB 目录。以管理员身份运行 Windows PowerShell,执行如下命令:
1 | Windows PowerShell |
1 | PS C:\Windows\system32> cd E: # 进入 Boot EFI 所在分区 |
移除隐藏分区
通过【运行】进入 Windows 10 的 CMD 命令行界面,然后输入
diskpart 命令进入系统自带的硬盘分区管理工具:
1 | Microsoft DiskPart 版本 10.0.17763.1 |
注意:删除隐藏分区之后,打开【创建并格式化硬盘分区】界面,选择 C 盘合并隐藏分区所占用的空间即可。
Windows + Linux 时间同步
当计算机同时安装有 Windows 和 Linux 操作系统的时候,会出现 Windows
系统时间无法正常显示的问题,需要Win+R运行
regedit
打开注册表编辑器,然后找到下面目录的位置:
1 | HKEY_LOCAL_MACHINE/SYSTEM/CurrentControlSet/Control/TimeZoneInformation/ |
鼠标右键新建QWORD(64
位)值,键为RealTimeIsUniversal值为1,然后重启
Windows 10。
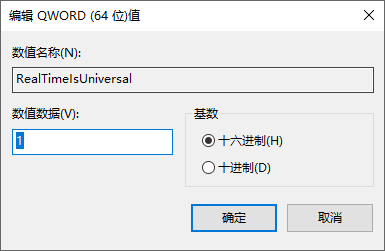
安装 Visual Studio
参考《创建
Visual Studio 的脱机安装》一文,从 Visual Studio 的历史版本中下载vs_community.exe安装引导程序,然后在所在目录打开
PowerShell 并使用下面命令创建针对 C++
桌面开发的本地缓存:
1 | .\vs_community.exe --layout D:\Download\Visual-Studio-2017 --add Microsoft.VisualStudio.Workload.NativeDesktop --includeRecommended --lang zh-CN |
安装 OpenCV
建立 OpenCV 目录,然后下载 OpenCV 源代码并解压至该目录,最终得到如下目录结构:
1 | C:\Software\Tech\OpenCV> ls |
首先,安装
Python2,并将其安装目录添加至PYTHON2_EXECUTABLE环境变量:
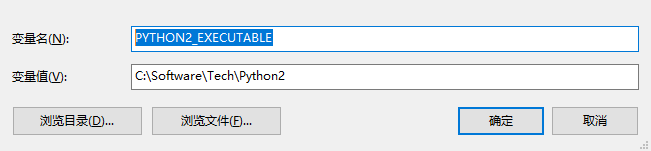
然后,将如下安装过程中无法下载的文件放置到OpenCV\opencv_contrib-3.4.10\modules\xfeatures2d\src:
1 | C:\raspberry-pi-opencv-patch-master> ls |
接下来打开 CMake
图形界面配置工具,选择opencv-3.4.10源码包的位置以及编译输出的build目录:
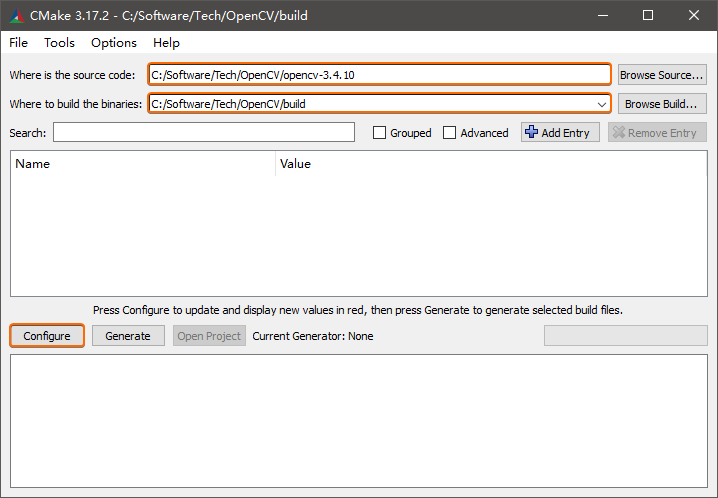
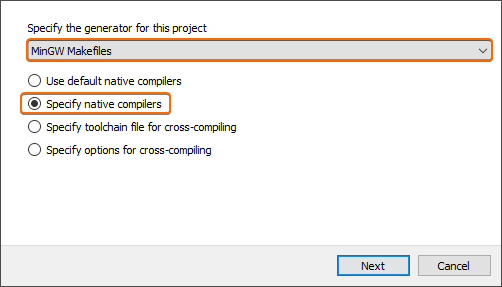
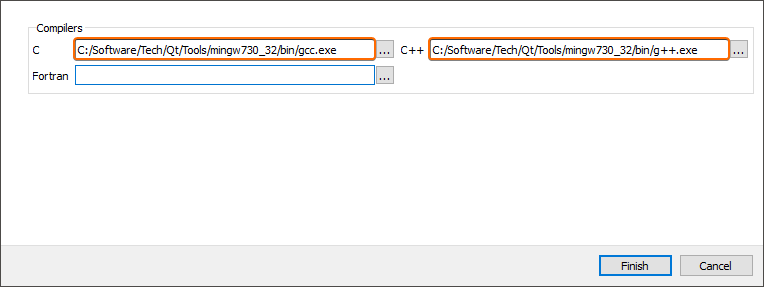

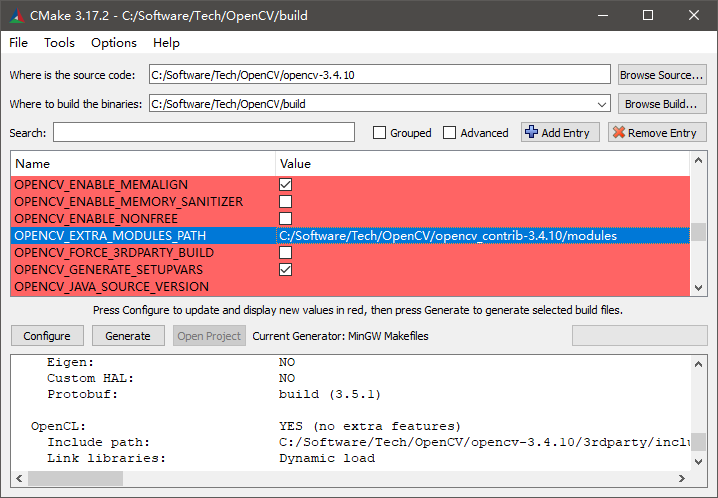
opencv-3.4.10配置完成以后,还需要继续对opencv_contrib-3.4.10扩展模块的路径进行配置,需要修改的配置项如下所示:
1 | WITH_QT [ √ ] |
配置完成之后,再次点击【Configure】,当出现Configuring done提示信息时,如果发现配置界面还存在红色配置框,则继续点击【Configure】直至界面恢复正常:
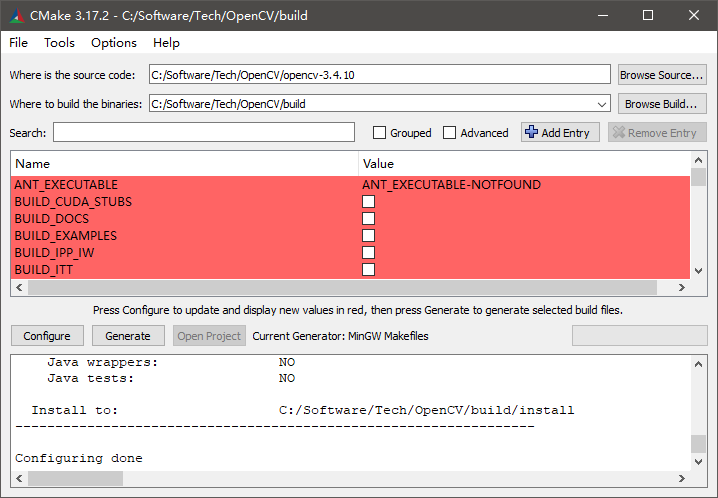
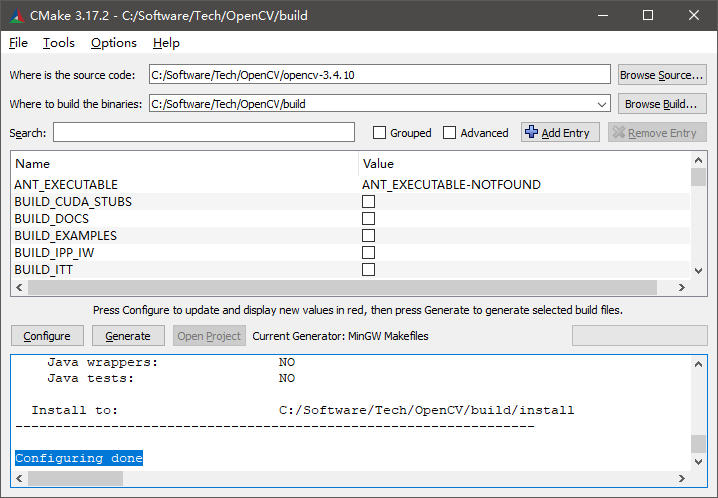
最后,【Configure】完成以后,点击【Generate】按钮生成用于编译的源文件,直至界面同时提示Configuring done Generating done信息。
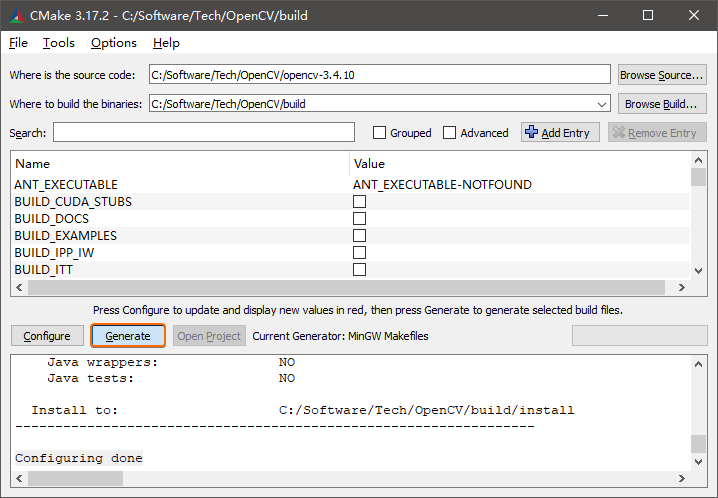
注意:如果发现 CMake 配置过程中,发生
face_landmark_model.dat无法下载的问题,则可以打开OpenCV\build里的CMakeDownloadLog.txt文件,里边包含了未能成功下载的文件地址,复制这些地址离线下载之后。将其保存在OpenCV\opencv-3.4.10\.cache目录下,其中ippicv.zip保存在ippicv子目录,face_landmark_model.dat保存在data目录。注意命名规则需要满足MD5 + 文件名格式,例如7505c44ca4eb54b4ab1e4777cb96ac05-face_landmark_model.dat,否则 CMake 仍然会重新下载。
打开 PowerShell
进入build目录,执行mingw32-make命令开始编译源文件:
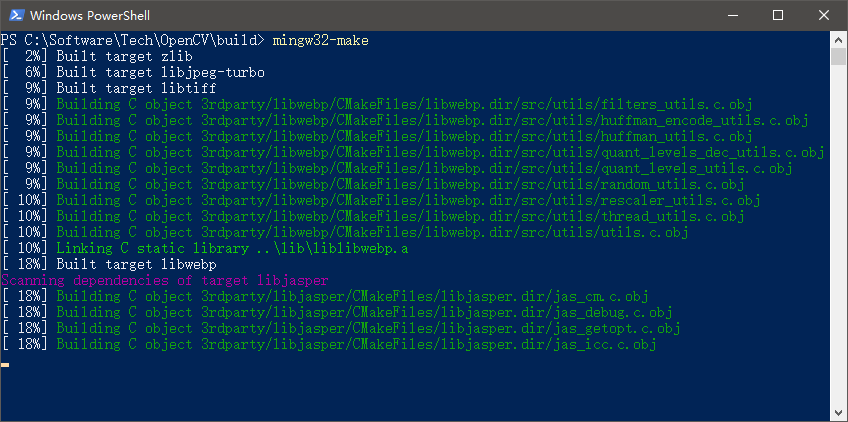
注意:此时,如果发生
opencv-3.4.10\modules\videoio\src\cap_dshow.cpp文件相关的错误,则需要在该文件的头部加入#define STRSAFE_NO_DEPRECATE语句忽略安全检查定义。
完成之后,再运行mingw32-make install安装编译后的二进制文件:
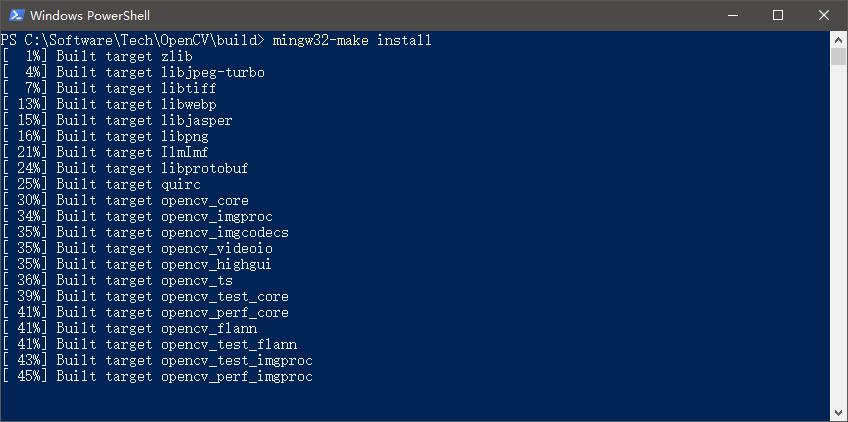
最后,将OpenCV\build\bin路径加入到 Windows 10 的
PATH 环境变量即可完成 OpenCV 的全部安装过程。
修改 hosts
通过修改 C:\Windows\System32\drivers\etc 下的
hosts 文件,可以将指定的域名映射到本机服务地址:
1 | # Copyright (c) 1993-2009 Microsoft Corp. |
除此之外,还可以通过开源工具软件 Hosts File Editor 提供的图形界面来执行修改操作:
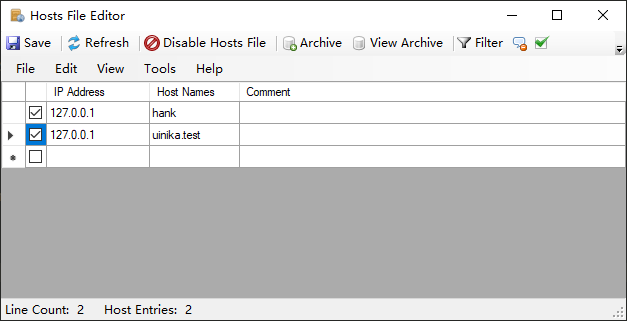
注意:如果当前使用的是谷歌 Chrome 浏览器,则
hosts文件当中配置的域名不能带有dev字样,否则无法进行正常的访问。
制作本地证书 mkcert
Mkcert
是一款用于制作本地可信证书的简单工具,下载之后将其路径加入环境变量,然后执行
mkcert -install 命令安装根证书:
1 | λ mkcert -install |
然后执行 mkcert uinika.test 创建域名
uinika.test 对应的本地服务器证书:
1 | λ mkcert uinika.test |
将上述步骤获得的 uinika.test.pem 和
uinika.test-key.pem 证书文件上传至 Web
服务器即可进行使用,如果需要在 webpack 本地开发里使用
https 协议,则需要向 webpack-dev-server
插件添加如下配置选项:
1 | devServer: { |
Cmder 启动环境配置
将如下配置直接拷贝至 Cmder 设置界面下的 启动 -> 环境
对话框当中:
1 | set PATH=%ConEmuBaseDir%\Scripts;%PATH% |
禁止指定目录 exe 联网
1 | @Echo Off |
Win11 跳过联网安装
Windows 11 操作系统安装过程当中,当提示需要安装网卡驱动程序才能进行下一步的时候。可以按下键盘上的【Shift + F10】快捷键,在弹出的命令对话框当中输入如下命令:
1 | oobe\BypassNRO |
然后重新启动电脑,再次进入 Windows 11 操作系统的安装步骤,即可跳过联网进行下一步骤的安装。
Win11 恢复鼠标右键菜单
1 | reg.exe add "HKCU\Software\Classes\CLSID\{86ca1aa0-34aa-4e8b-a509-50c905bae2a2}\InprocServer32" /f /ve |
Windows 工作环境 Config 札记