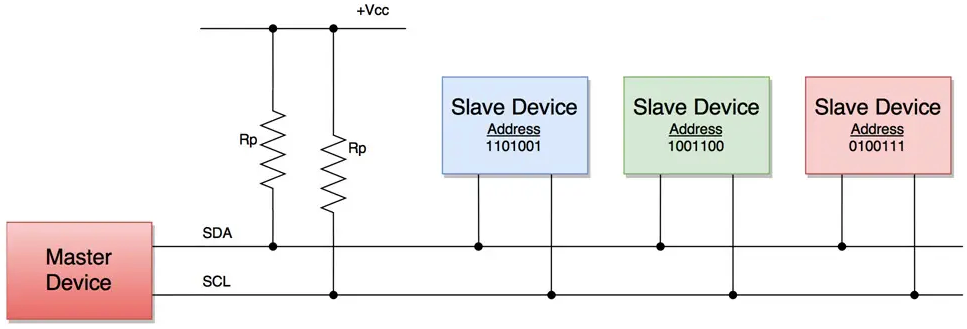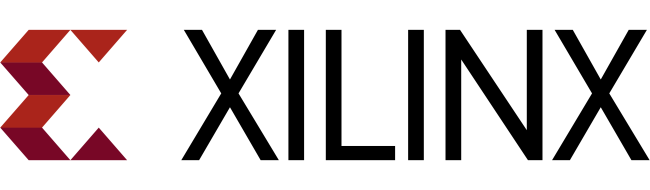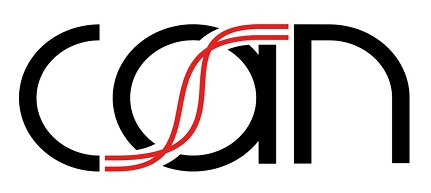FreeCAD 参数化 3D 建模上手实例
FreeCAD
是一款面向计算机辅助设计(CAD,Computer
Aided Design)的 3D 参数化建模工具软件,该工具基于
LGPL 开源协议,同时提供有适配 Linux、Mac OS、Windows
操作系统的跨平台版本,其底层采用了 OpenCascade
来提供二维与三维几何体的生成显示与分析。这里所谓的参数化建模就是指通过一系列的参数来控制
3D
模型的形状,例如一个立方体可以由长度、宽度、高度三个参数共同决定,这些参数可以随时进行修改。除此之外,FreeCAD
还可以使用其它模型作为参数;例如将一个立方体作为输入参数,FreeCAD
就能够基于它创建出一个柱状的 3D 模型。

FreeCAD 并非只是为了完成某一项特定的工作,或者仅用于生成某一类特定的模型。使用者可以利用它创作小到电子元件与 3D 打印部件,大到建筑物的不同尺寸模型。由于每一种任务的工作流程并不完全相同,所以 FreeCAD 分别提供了相应的工作台。目前网络上关于 FreeCAD 的应用资料较少,所以尝试利用本文记录一些日常使用的技巧,全文基于 2022 年 9 月份发布的 FreeCAD 0.20.1 版本撰写,文中所涉及的实例已经共享至我的 FreeCAD-Tutorial-Example。
基本设置
依次选择 FreeCAD 顶部菜单栏上面的【Edit -> Preference...】,打开首选项窗口:
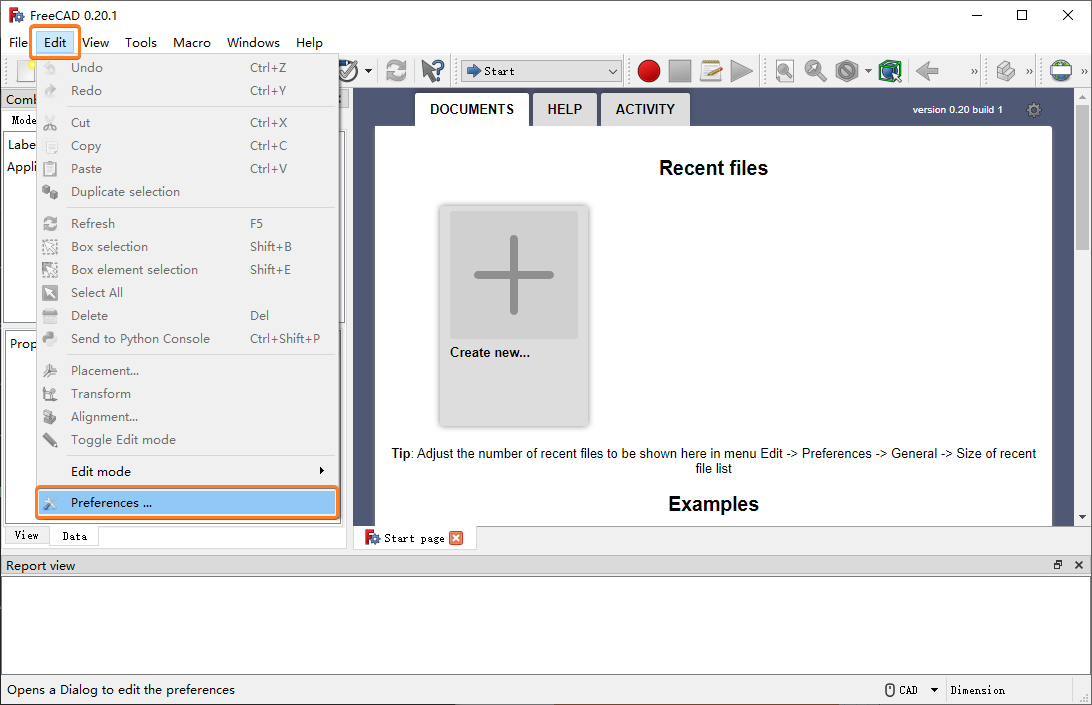
首先,依次在【General】界面进行
语言、界面风格、默认工作台
的设置:
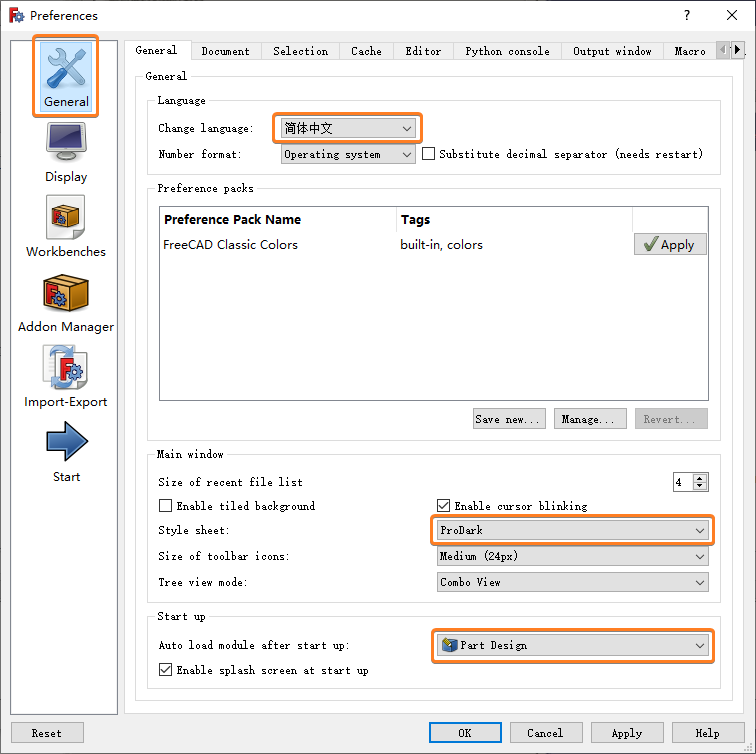
然后,再切换至的【Display】界面,在【Navigation】选项卡下面将
3D 导航模式设置为 Blender:
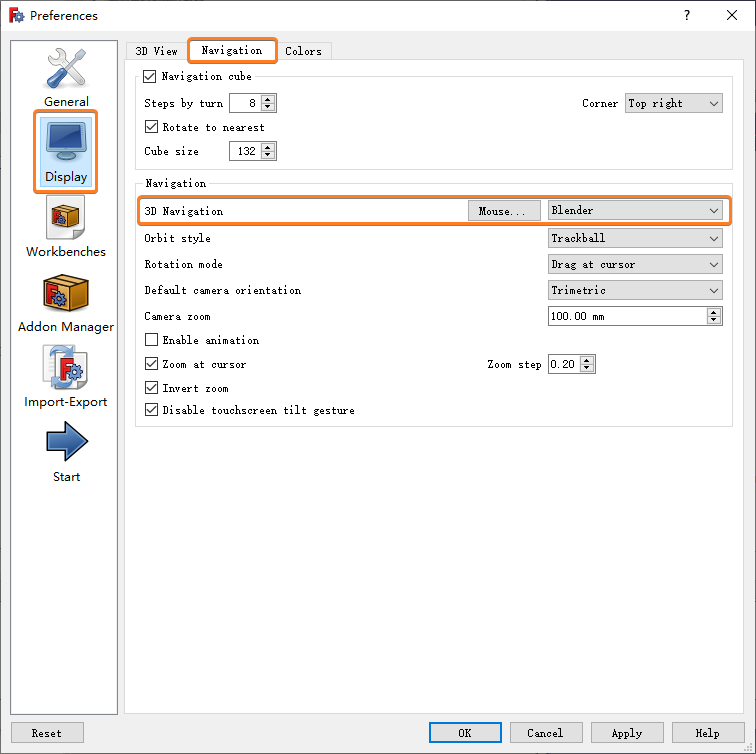
最后,继续切换到【Display】界面内的【Colors】选项卡,选择背景色为简单颜色,并在弹出的颜色选择对话框中将其设置为
#3C3C3C:
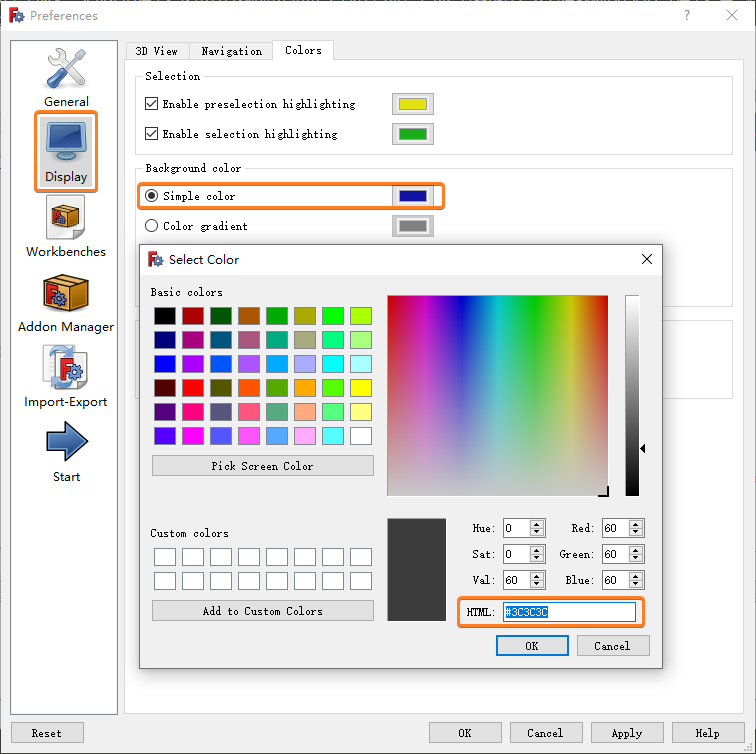
保存上述设置之后,FreeCAD 界面的语言格式会自动切换为中文,并且界面颜色调整为暗黑风格,此时将工作台切换至 【Part Design】:
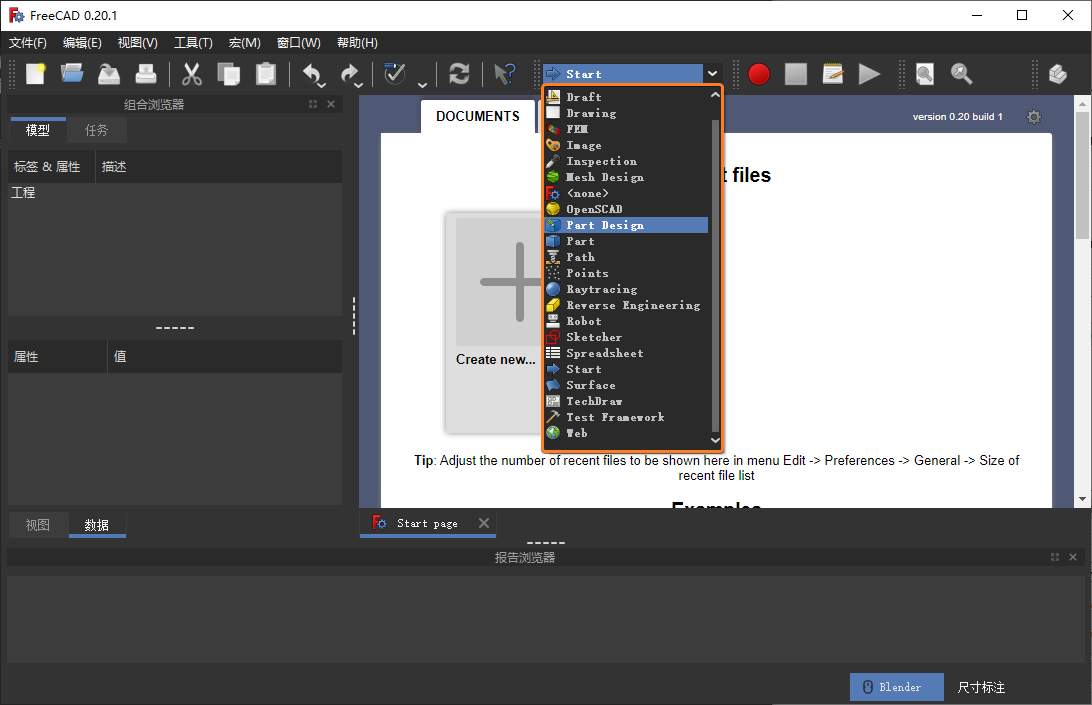
鼠标再次选中顶部菜单栏上面的【编辑 ->
首选项...】,选择弹出窗口中的【草绘】界面,勾选显示
1mm 的网格:
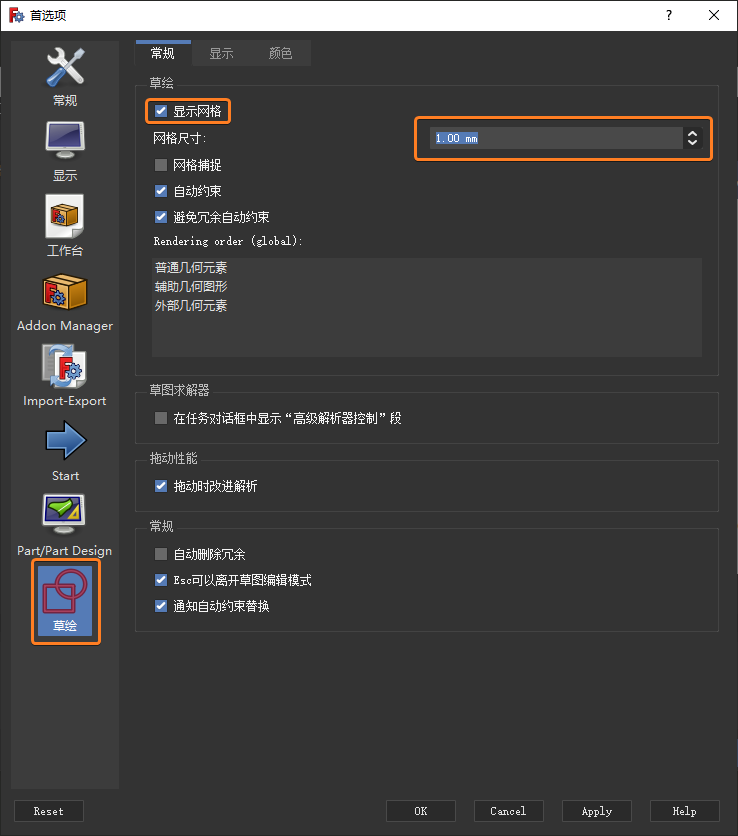
接下来,再打开弹出窗口上的【Part / Part Design】界面,点选下图当中的所有 3 个选项:
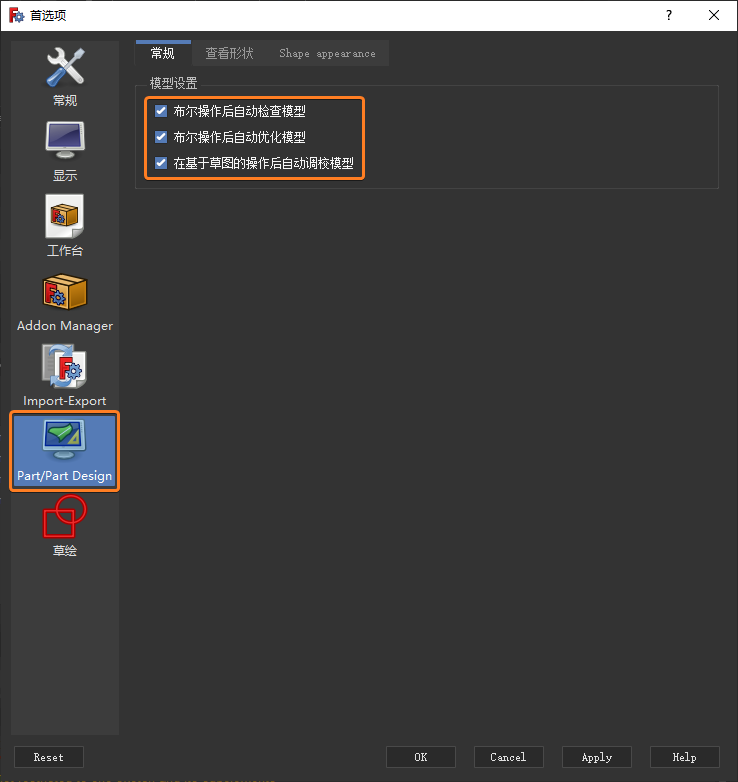
快速入门
FreeCAD 的工作台提供了一系列针对不同模型用途的工具集,通过选择不同的工具集,可以制作不同种类的模型:
- Part
工作台:用于处理实体零件的基础几何体,例如
立方体和球体等; - Draft 工作台:用于 2D
绘图的基本工具,例如
直线、圆、弧; - Sketcher 工作台:包含用于构建和编辑复杂 2D 图形的工具,这些图形可以通过约束来进行精确的定位;
- Part Design 工作台:包含构建实体零件的高级工具集,其中包含了 Sketcher 工作台当中的所有工具;
- Arch 工作台:用于处理土木工程与建筑模型,其中包含有 Draft 工作台当中的所有工具;
- Drawing 工作台:创建与操作 2D 工程图纸,可以在 2D 平面上面展示 3D 的模型;
FreeCAD 的 3D 空间拥有 X、Y、Z
三个轴以及一个原点,其中 X
轴指向右侧,Y 轴指向后面,Z
轴指向上方,这三条轴线相交的位置就是原点,也就是
X、Y、Z 坐标值均为零的点。
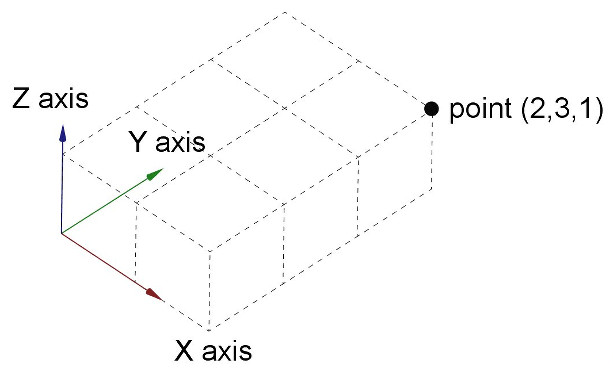
首先,依次点击工具栏上的【新建 -> 创建实体 ->
创建草图】,鼠标选择 XY_Plane (基准平面):
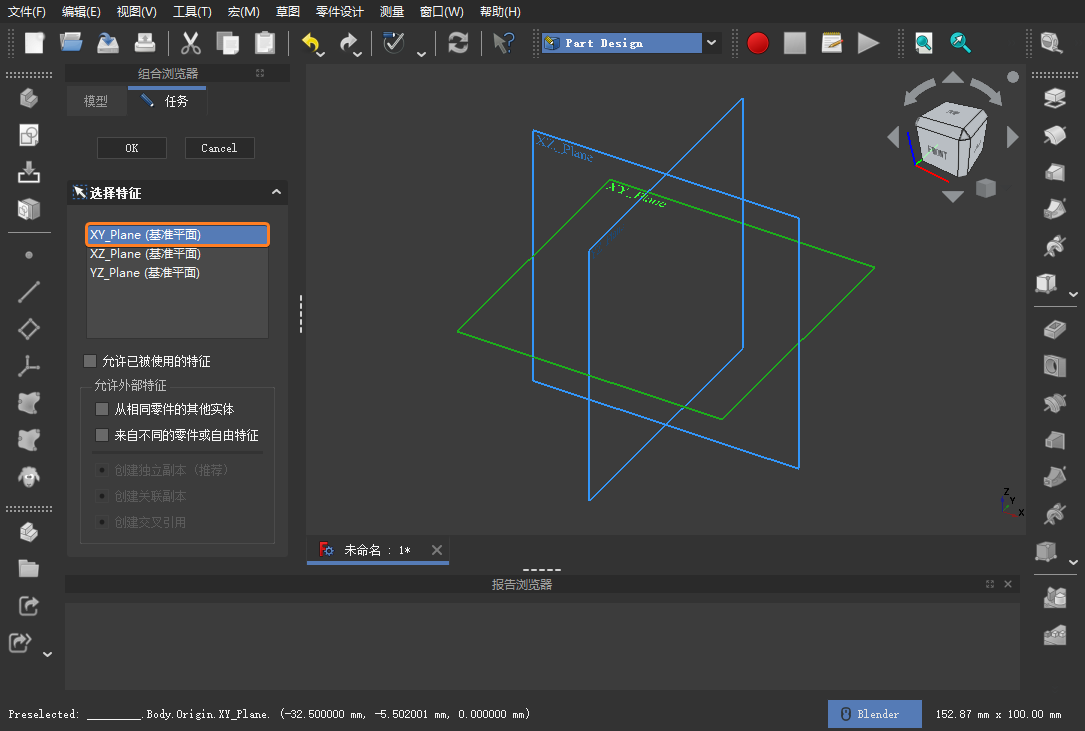
然后,FreeCAD 就会自动进入到 Sketcher 工作台,此时就可以开始着手在屏幕中间的区域进行草图的绘制工作:
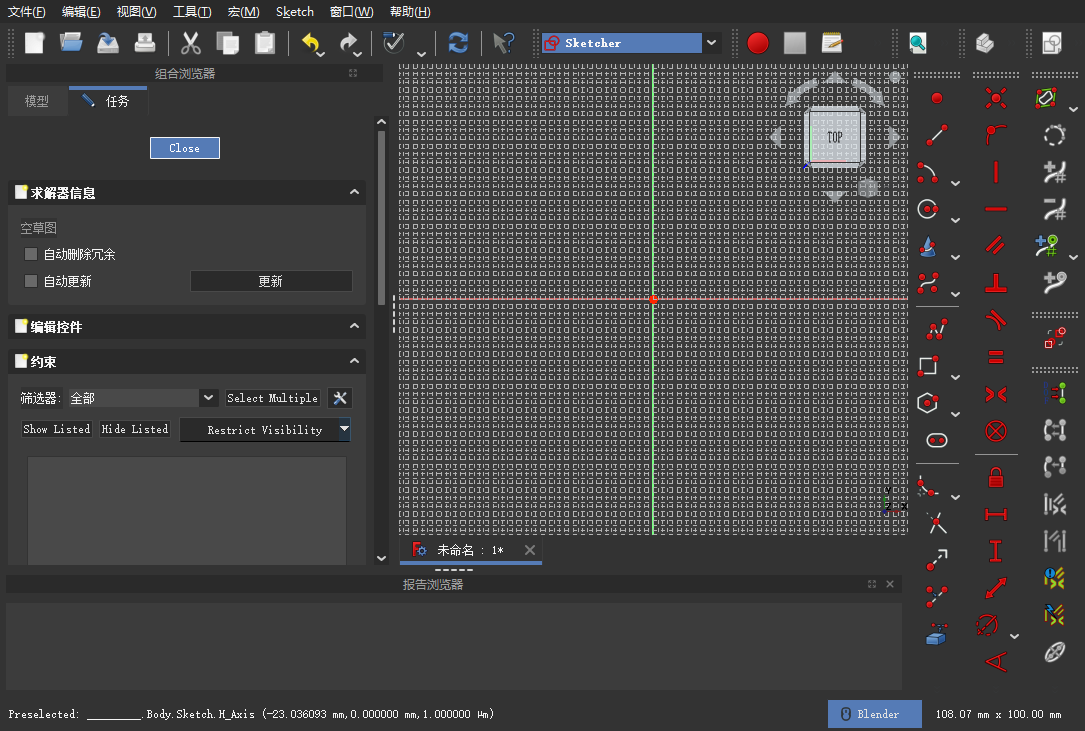
接下来,使用右侧工具栏上的【创建圆】工具绘制出一个圆形,并且使用约束工具,将其直径约束为
50mm,同时将其圆心与坐标原点进行【重合约束】对齐:
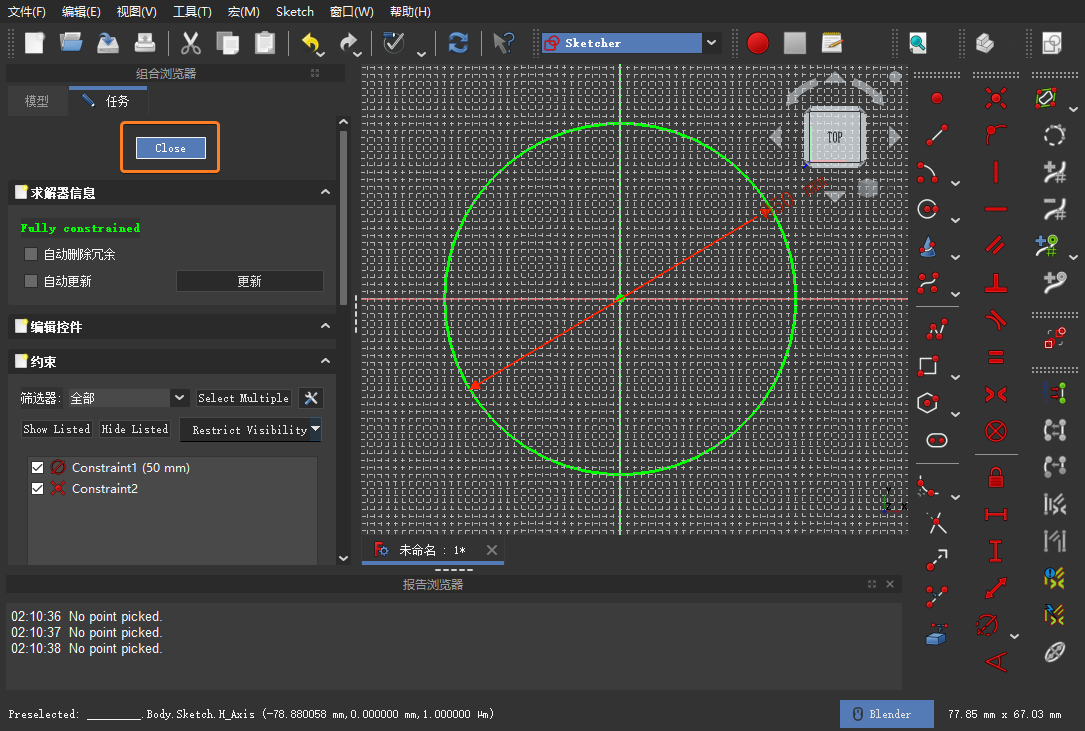
最后,点击左侧的【Close】退出 Sketcher 工作台,重新返回到【Part Design】工作台的【模型】视图,并且鼠标点击右侧工具栏上的【凸台】工具:
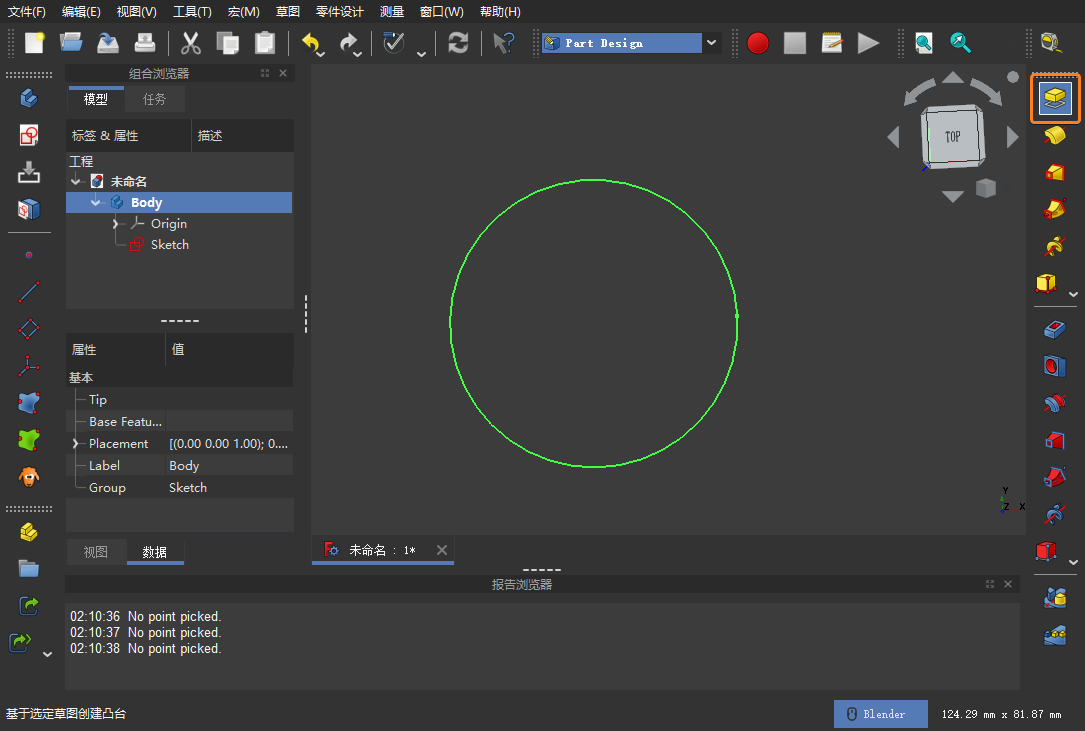
此时,FreeCAD 自动切换至【Part
Design】工作台的【任务】视图,在这里同样将凸台的高度设置为
50mm,然后点击左侧的【OK】按钮:
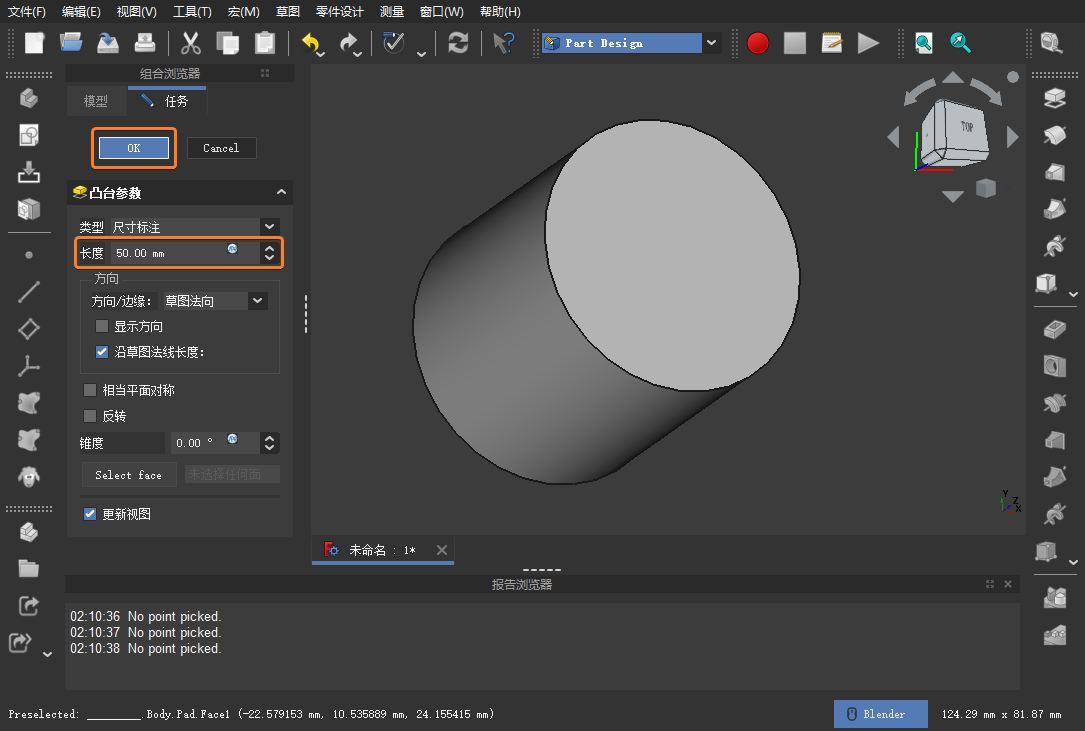
此时,FreeCAD 再次切换回【Part Design】工作台的【模型】视图:
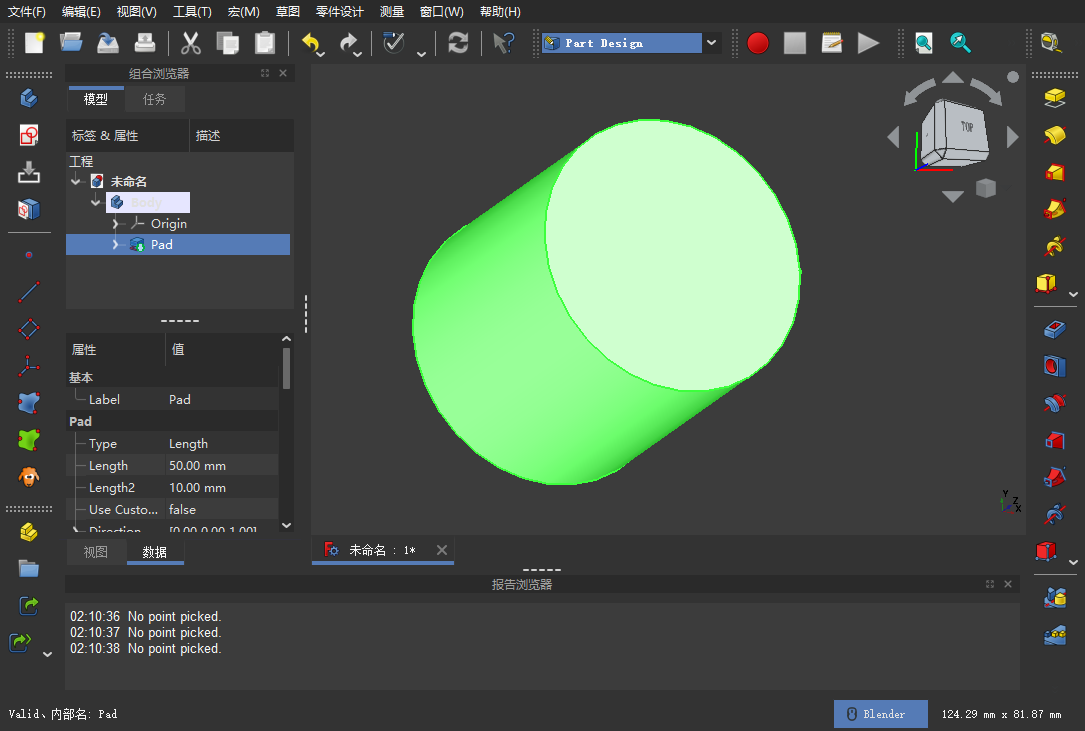
在【Part
Design】工作台的【模型】视图当中,根据当前采用的鼠标
3D 导航设置(前面已经设置为 Blender 模式),就可以对 3D
模型进行全方位的观察:
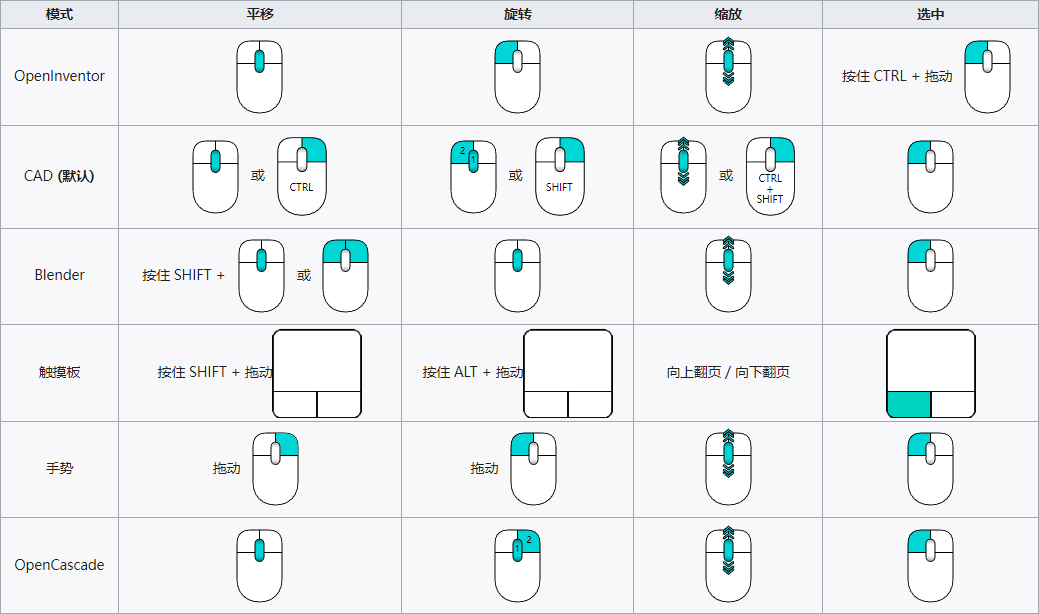
完成上述操作之后,将文件保存到 FreeCAD-Tutorial-Example
的 Example-1-Cylinder 目录下名为 Cylinder
的文档。除此之外,还可以通过如下的键盘快捷键组合,更加便捷的对 3D
模型进行查看:
- 【SHIFT + 方向左/右键】可以让模型翻转 90 度;
- 按住【CTRL】键之后,就可以通过鼠标选择多个目标;
- 【V + O】进入正交投影模式、【V + P】进入透视模式;
- 【CTRL + 减号】缩小模型,【CTRL + SHIFT + 加号】放大模型;
- 按下数字键【1】查看前面、【2】查看顶部、【3】查看右侧、【4】查看背部、【5】查看底部、【6】查看左侧;
实例一:桌子
首先,在 FreeCAD-Tutorial-Example
的 Example-2-Table 目录下新建一个 Table
空白文档。根据前面介绍的方法,使用 FreeCAD
右侧工具栏上的【创建矩形】,绘制出一个长度约束为
100mm 宽度约束为 50mm 的矩形:
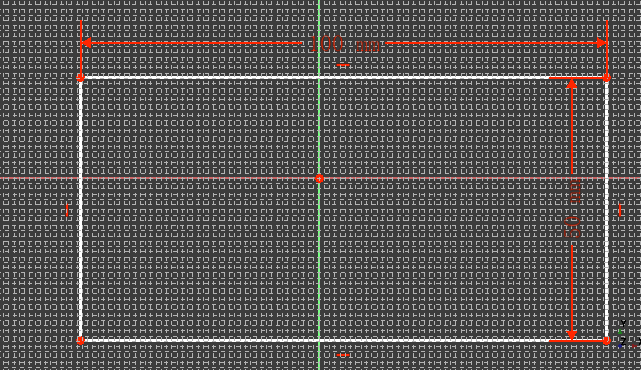
➤ FreeCAD 当中设置宽度的快捷键为【L】,设置高度的快捷键为【I】。
矩形的居中对齐
然后,分别选中下图【1】、【2】、【3】位置的点(选中后呈现绿色),并且点击右侧工具栏上的【对称约束】工具。最后,就可以得到一个与原点居中对齐的矩形,此时由于整个矩形处于完全约束状态,所以线条呈现出绿色。
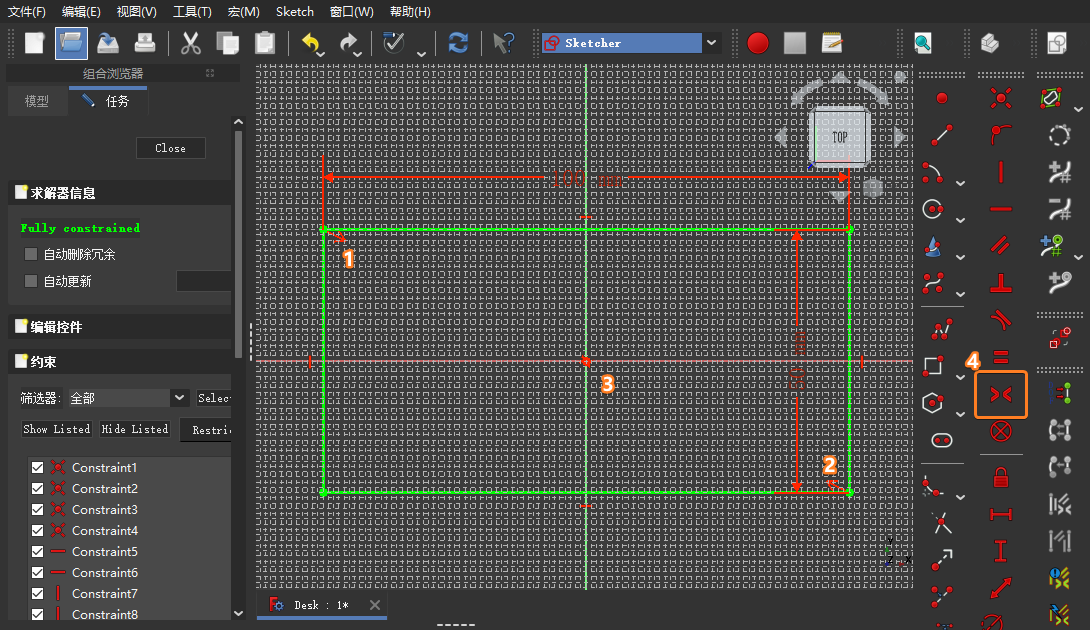
➤ Sketcher 工作台当中绘制的任何图形,都必须使其处于完全约束的状态。
选择一个面作为草图
接下来,使用 FreeCAD
右侧工具栏上的【凸台】工具,将桌面拉伸成为一个厚度为
3mm 的立方体,选中底部(此时导航立方体上面显示为
BUTTON),点击左侧工具栏上的【创建草图】按钮:
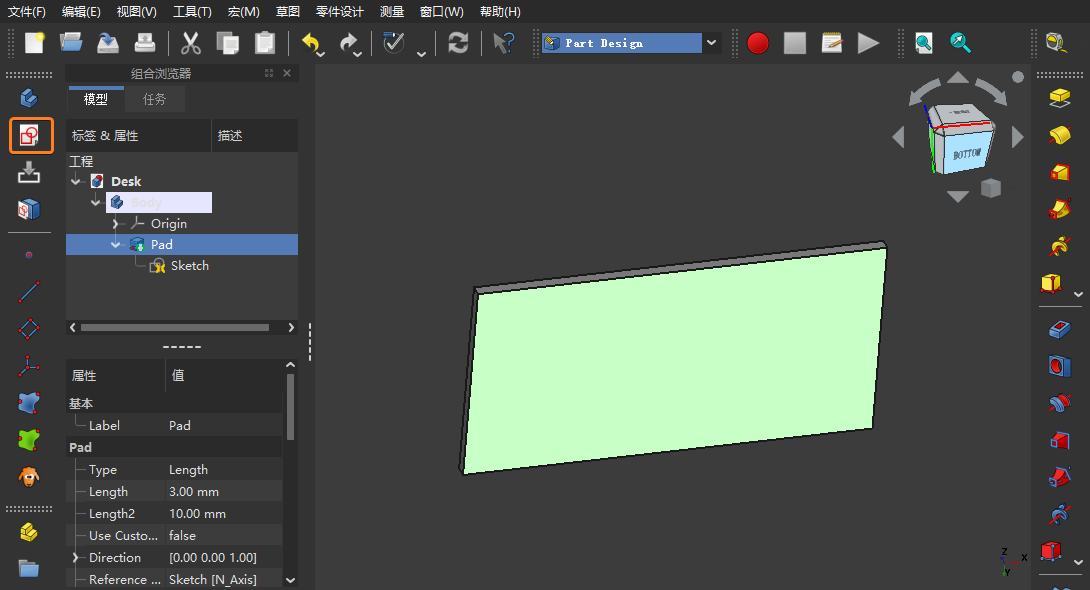
建立外部参考线
首先,绘制出 5mm * 5mm
的矩形作为桌脚的基础轮廓,然后再点击 FreeCAD
右侧工具栏上的【外部参考几何体】,并且选择矩形的右侧边框作为外部参考线,最后分别选中
5mm * 5mm 矩形与 100mm * 50mm
矩形的右上角顶点,同时分别点击右侧工具栏上的水平与垂直距离约束,将约束距离设置为
3mm。
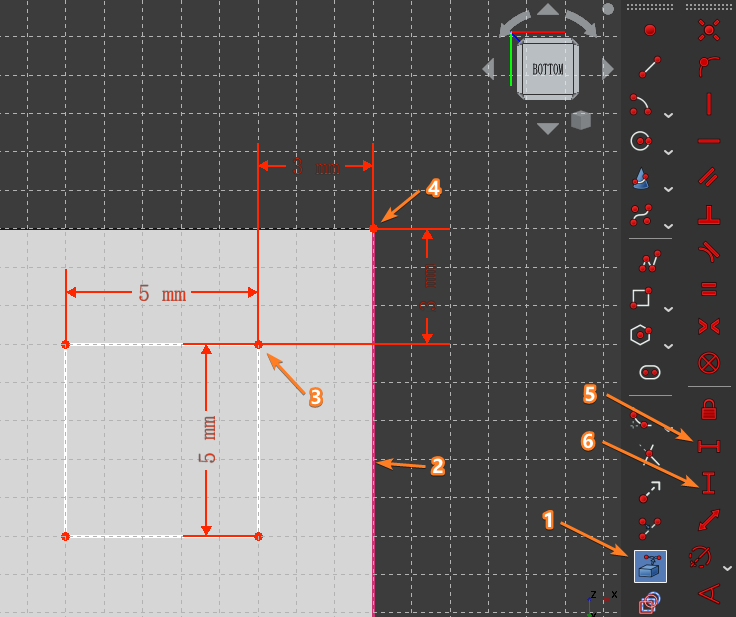
最后,再借助【凸台】工具,将这个
5mm * 5mm 的矩形拉伸成为高度为 50mm
的桌腿。
创建镜像
在 FreeCAD 右侧工具栏上,选择刚才创建的桌腿凸台
Pad001,然后点击右侧工具栏上的【镜像】按钮。
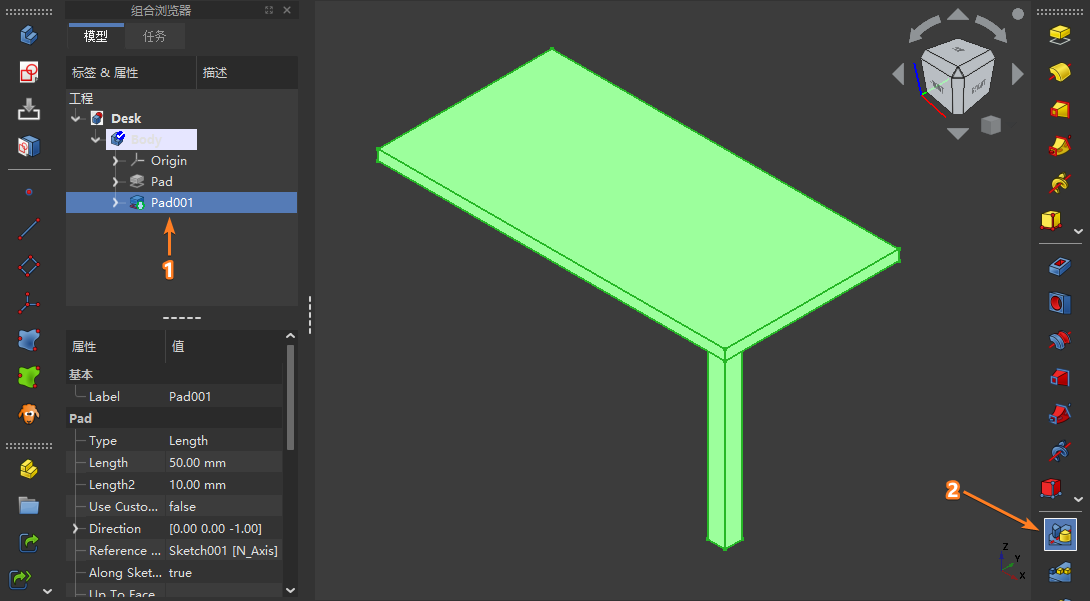
在镜像参数当中选择【垂直草绘轴】,就可以垂直于草绘时所选择的轴,自动生成出一条桌腿。
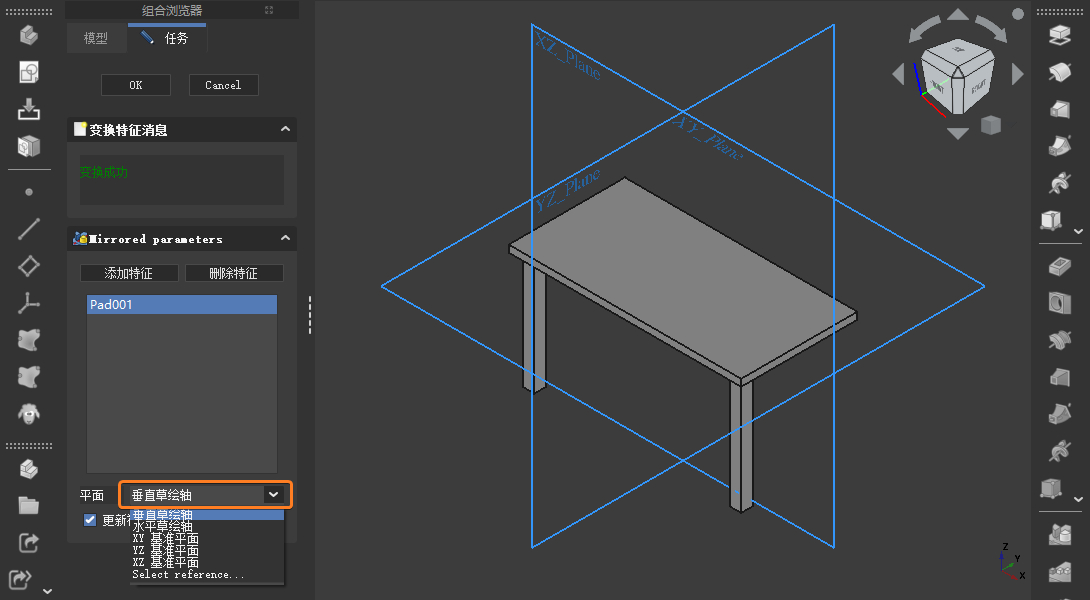
重复刚才的步骤,不过这次选择【水平草绘轴】,从而就可以自动生成出另外一条桌腿。
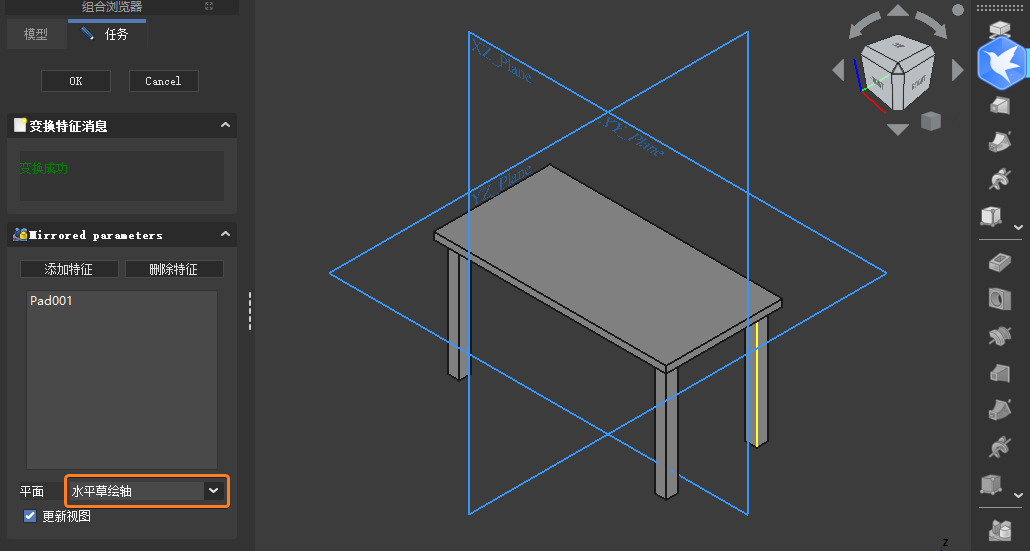
使用环形特征
仍然选中之前创建的桌腿凸台
Pad001,这次点击右侧工具栏上的【环形阵列】按钮。
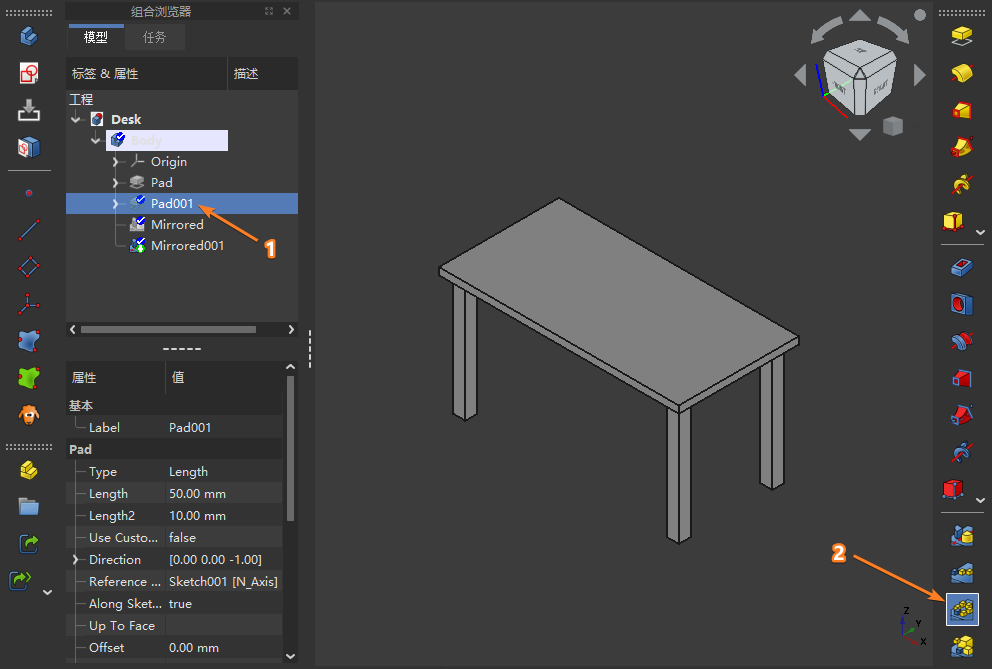
这样就可以创建出最后一条桌腿,到这里一张完整的桌子就绘制完成了。
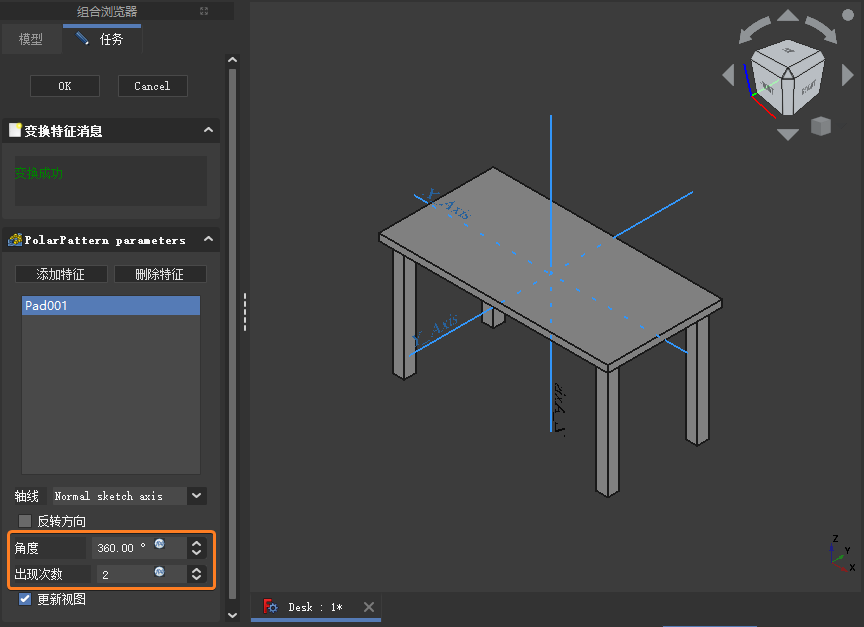
➤ 使用环形阵列功能时,需要注意左侧
角度和出现次数两个参数的设置。
实例二:ISO-PRAC2 零件
选择 XZ_Plane 基准平面
首先,在 FreeCAD-Tutorial-Example
的 Example-3-ISO-PRAC2 目录下新建一个
ISO-PRAC2
空白文档。然后,再分别创建一个实体和草图,选择右侧工具栏上的【前视图】按钮,切换至
XZ_Plane
平面。最后,鼠标点击【OK】按钮进入
Sketcher 工作台。
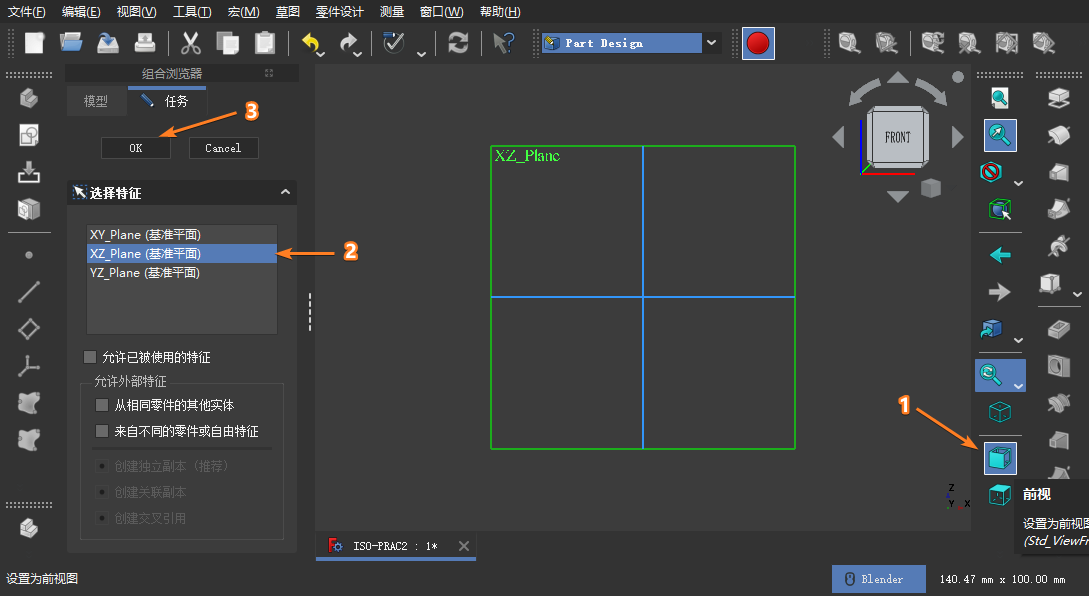
创建折线
点击 FreeCAD 右侧工具栏上的【创建折线】工具,绘制出如下的草图,绘制过程当中可以通过按下【M】键循环切换工具的行为,从而得到下图当中的圆弧效果。
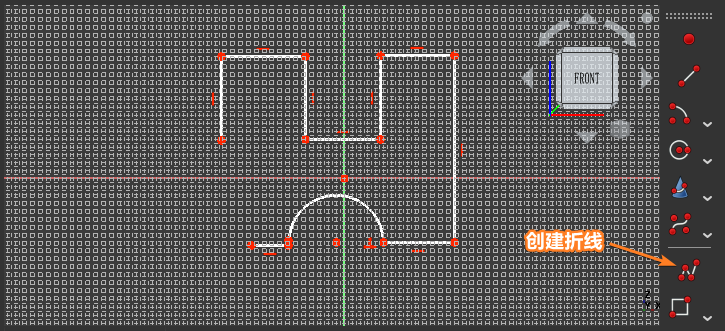
绘制完上图的圆弧效果之后,需要选中并且删除位于圆弧左侧的【相切约束】:

使用重合约束闭合两点
使用右侧工具栏上的【重合约束】,让下图当中选中的两个点(绿色)自动进行闭合。
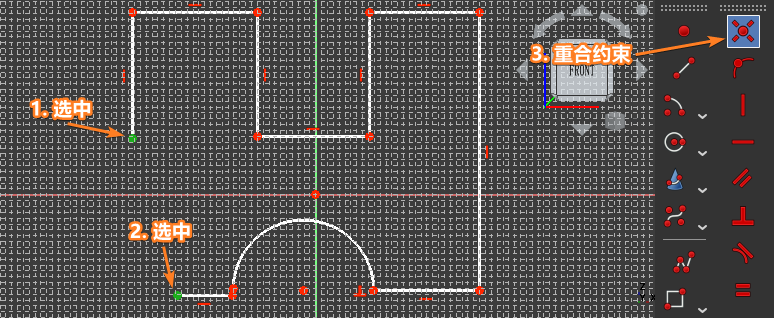
使用鼠标进行拖动调整,然后删除弧形右下角的垂直约束,最终就可以得到下面的图形。
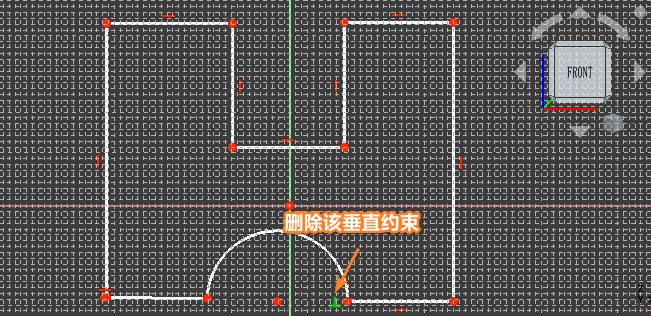
添加更多约束
接下来,再分别为上述图形当中的线条添加水平约束、垂直约束、宽度约束、长度约束、相等约束、半径约束。
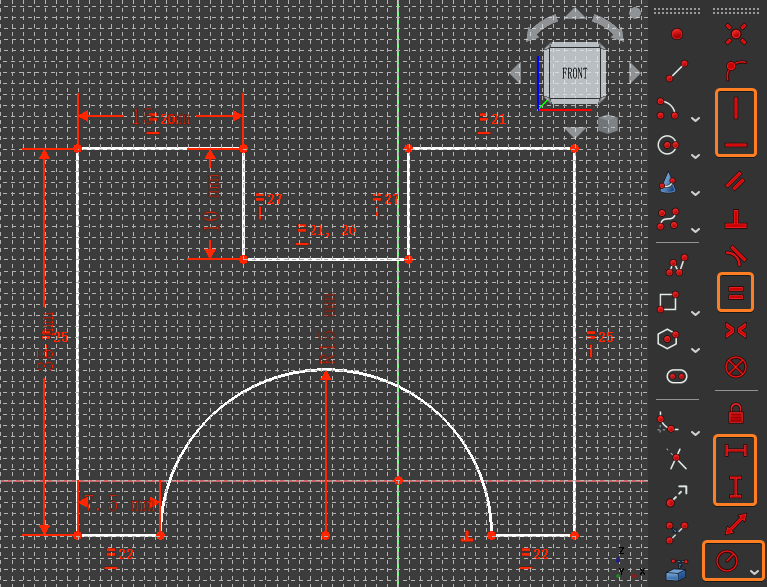
完成全部约束之后,分别选中弧形的圆心和草图的原点,然后点击右侧工具栏当中的【重合约束】按钮,使得草图与原点完成对齐。
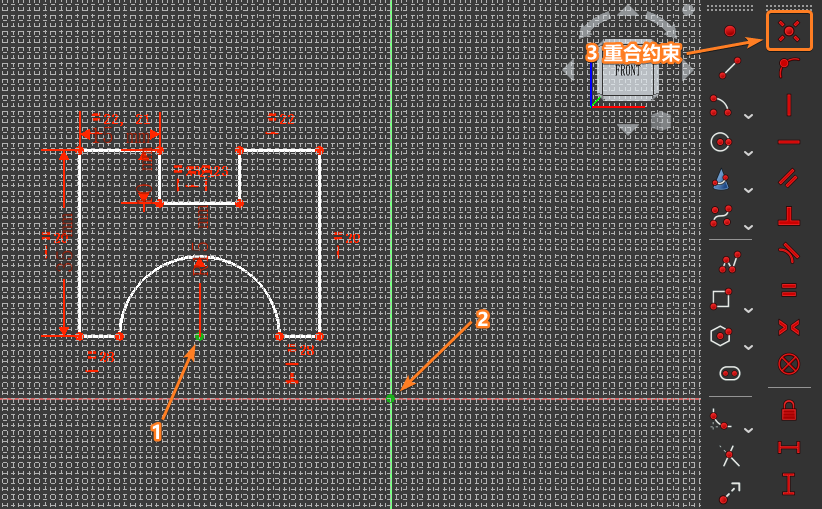
实现完全约束之后的草图如下面所示,可以看到,所有的线条都呈现出了绿色的效果:
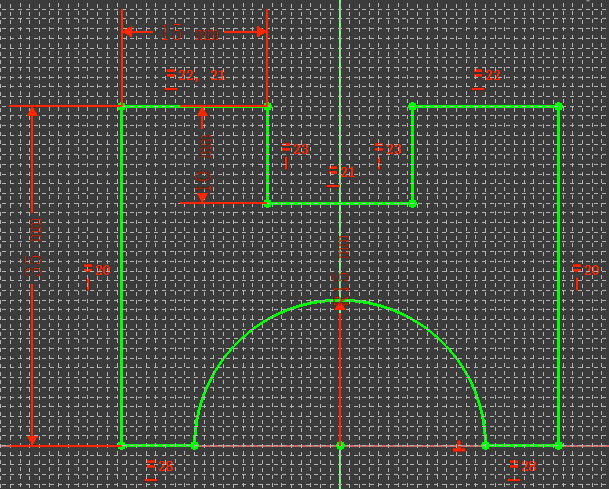
使用凸台拉伸
在 Sketcher
工作台完成草图的绘制工作之后,就可以切换至 Part Design
工作台,利用工具栏上的【凸台】功能将前面绘制的图形拉伸为
40mm 高度的三维形状,从而就完成了 ISO-PRAC2
零件的全部绘制工作。
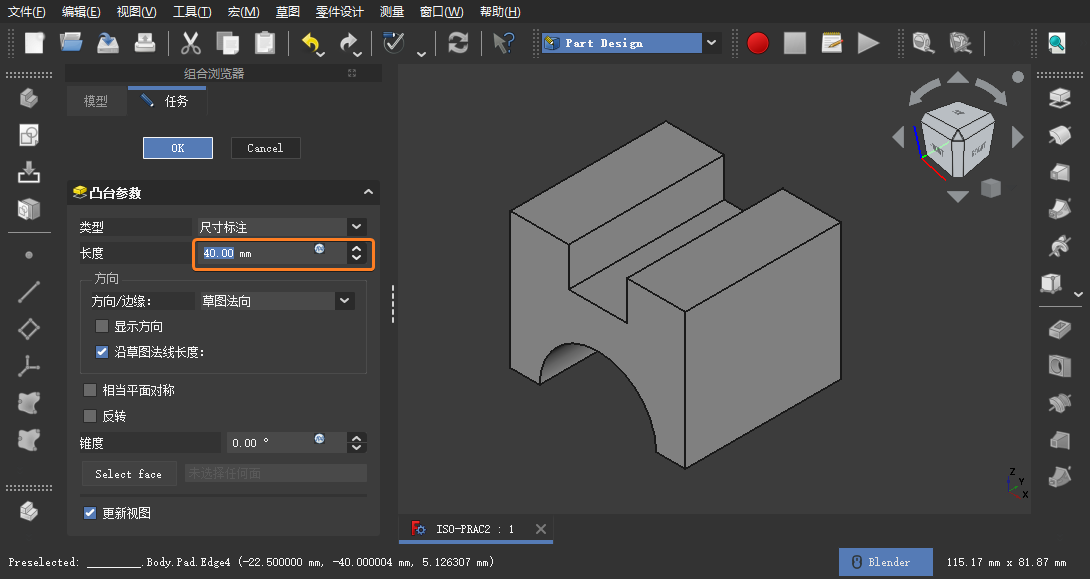
实例三:三脚椅
选择 XY_Plane 基准平面
在 FreeCAD-Tutorial-Example
的 Example-4-ISO-Chair 目录下新建一个 Chair
空白文档,选择
XY_Plane (基准平面),使用【创建圆】工具,
并将其半径约束为 100mm。
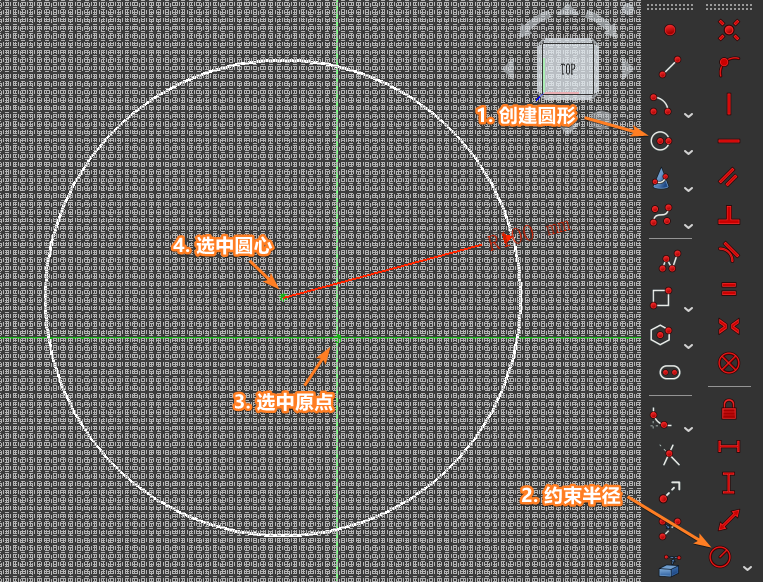
让圆心与原点居中对齐
按照上面的操作步骤,分别用鼠标选中圆心和原点,再点击右侧工具栏上的【重合约束】,就可以完成圆心与原点的居中对齐。
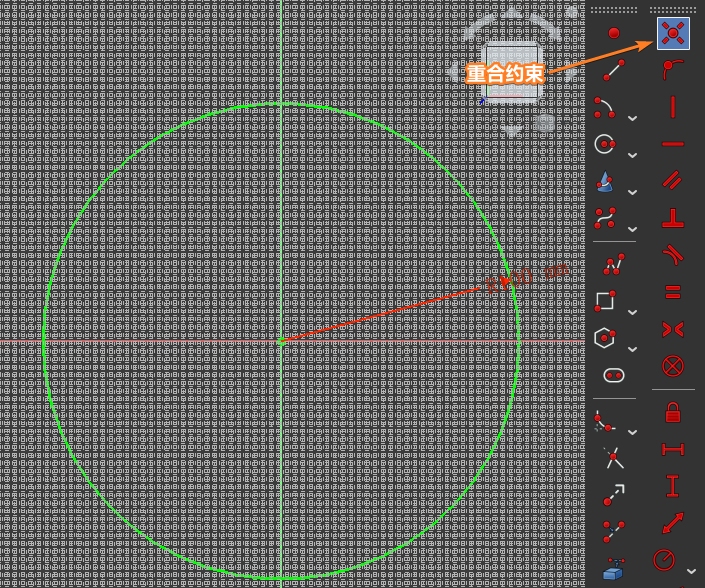
添加圆形参考线
接下来,鼠标选中上面绘制好的圆形,然后点击工具栏右侧的【切换辅助线】按钮,就可以将其切换为辅助线。
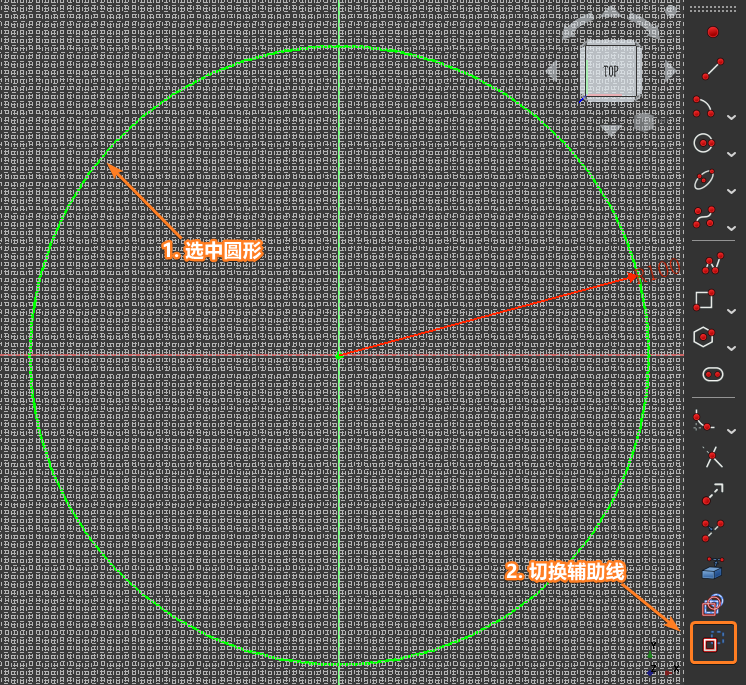
参考线用于在 Sketcher 工作台里辅助绘制工作,通常呈现为蓝色,而在 Part Design 工作台当中并不会被显示。
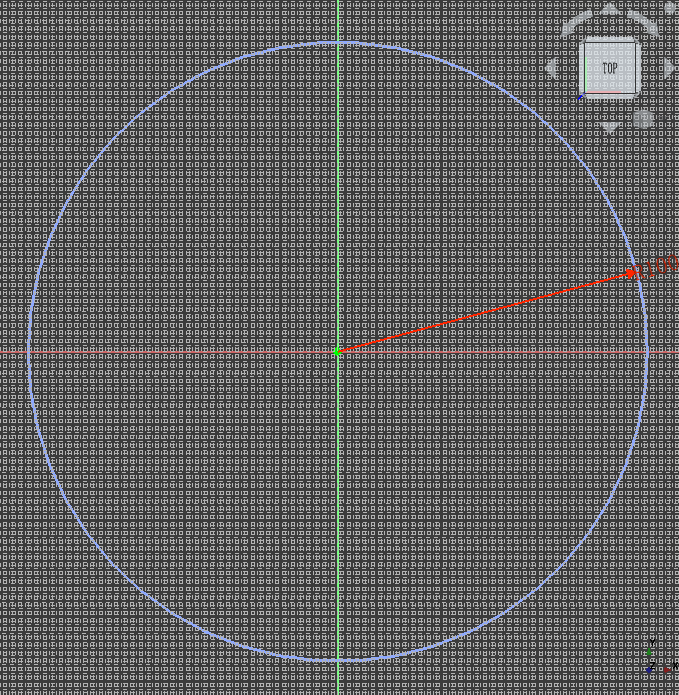
绘制三角形
选择右侧工具栏的【三角形】绘制工具,画出一个三角形,然后分别添加【水平约束】和【重合约束】,最终得到如下的图形。
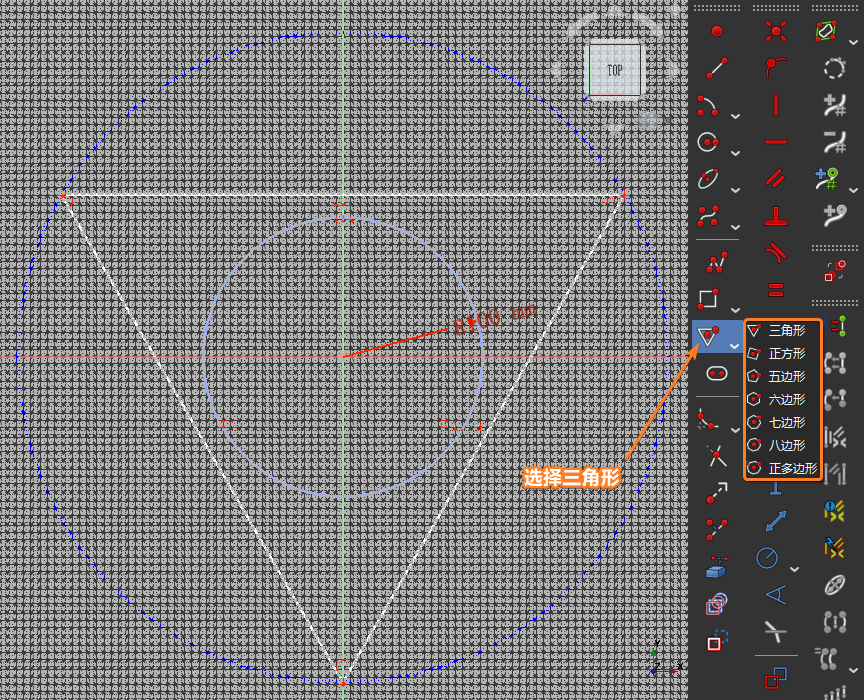
清除三角形顶点连接关系
首先,清除最外侧较大的那个蓝色圆形。然后,鼠标选择三角形任意两条边的连接点,按下键盘上面的【Delete】键,此时 FreeCAD 会自动断开两条边之间的连接关系。
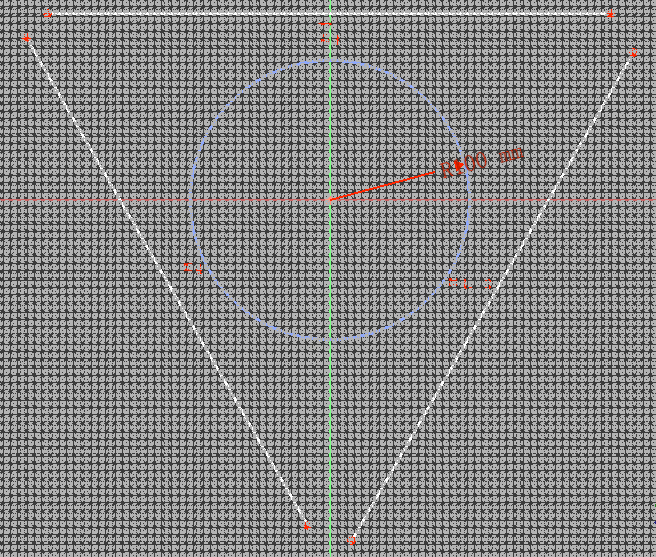
新增两条参考线
首先,使用 FreeCAD
右侧的【创建线】工具绘制出两条线段。然后,使用【重合约束】将它们连接到草图原点,再使用【夹角约束】将两条线段与垂直坐标轴的夹角设置为
60°
度,同时将两条线段设置为【相等约束】。
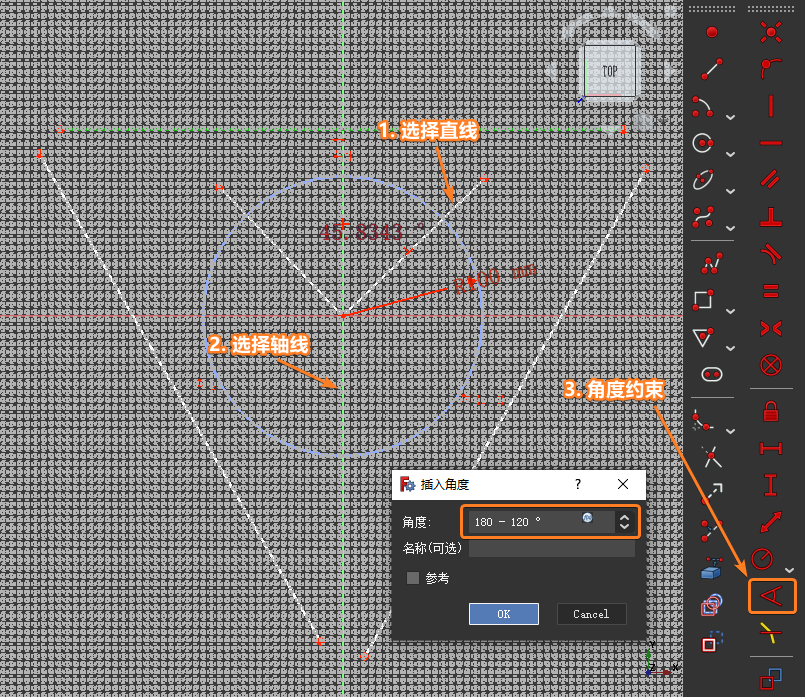
设置斜线长度
首先,选中一条之前绘制好的线段。然后,鼠标点击工具栏右侧的【距离约束】按钮。最后,将其长度设置为
250mm。
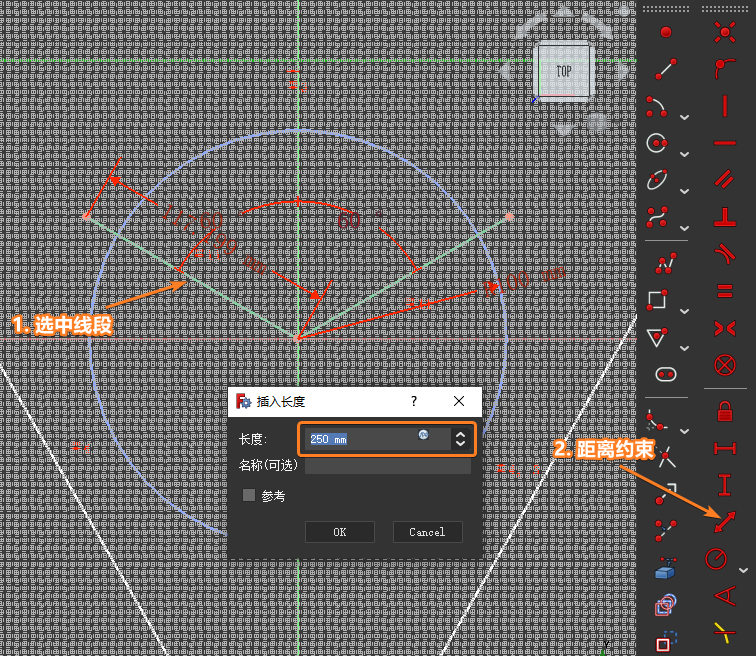
绘制圆弧
利用右侧工具栏上的【圆弧】创建工具,分别绘制出 3
个圆弧。然后分别添加【相等约束】,并且使用【半径约束】将其半径设置为
120mm。
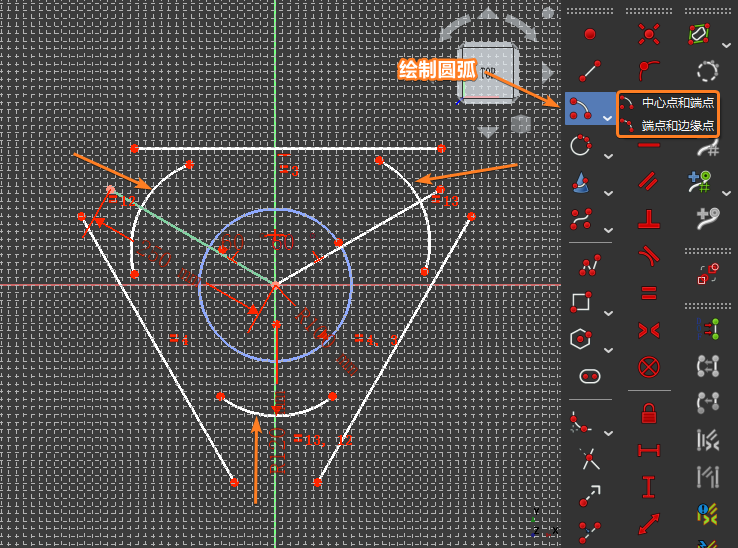
➤ 为了更加方便的进行展示,在接下来的示例当中,将 FreeCAD 的网格尺寸调整为
10mm。
把圆心约束至对象
首先,分别选中蓝色的圆形参考线,以及每一个弧形的圆心。然后,点击【将点约束至对象】按钮,从而将圆心约束到圆形的参考线上面。
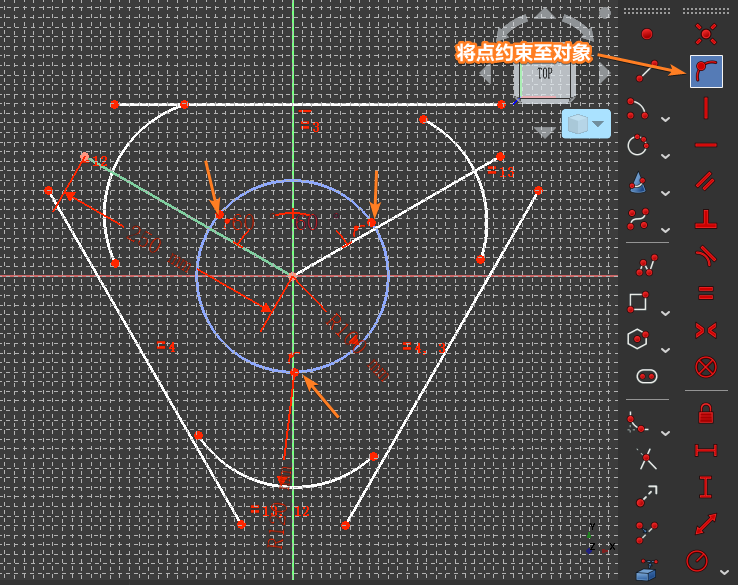
接下来,选择已经被固定至蓝色圆形参考线上面的弧形圆心,以及蓝色参考线段与 Y 轴,继续使用【将点约束至对象】功能,最后就可以得到如下的图形:
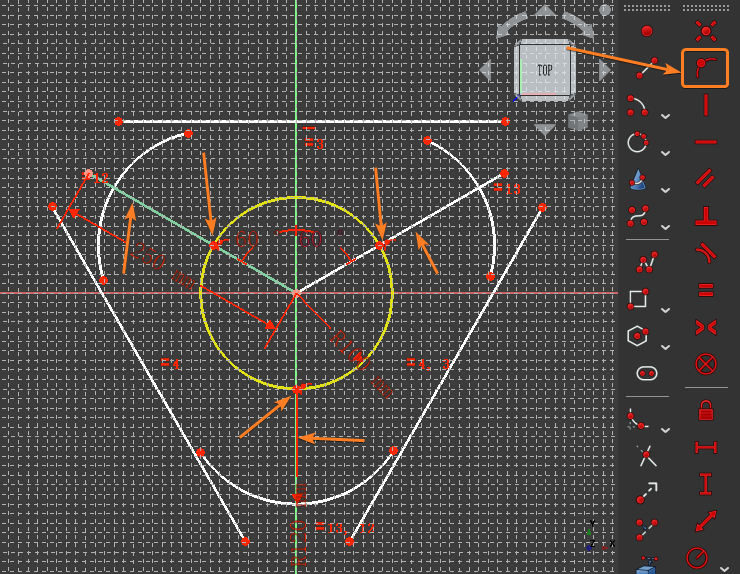
使用切线约束进行连接
使用工具栏右侧的【相切约束】,闭合草图最外侧的零散线段。
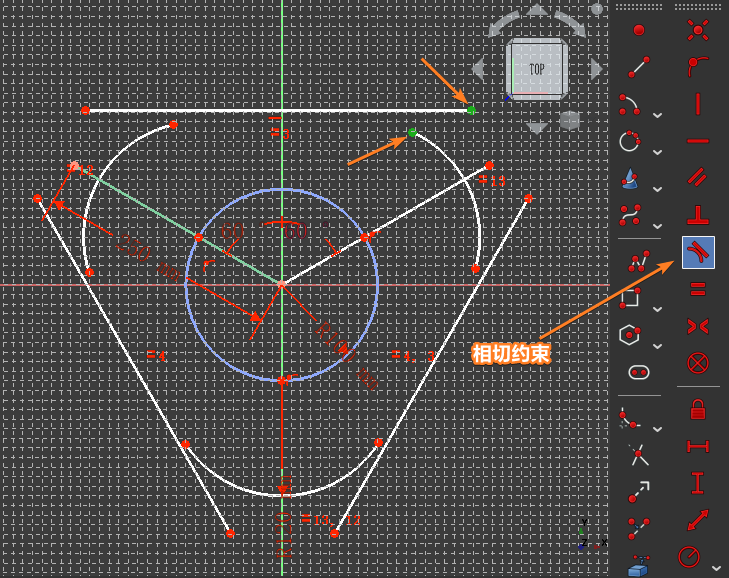
如下就是草图最外侧零散线段实现完全约束之后的效果。
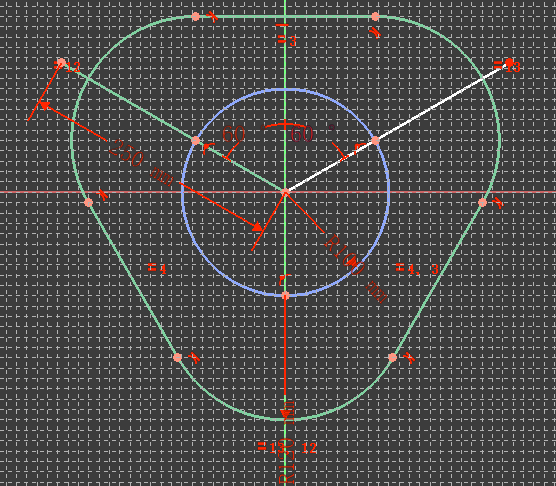
➤ 注意不要忘记将之前绘制的两条线段切换为参考线模式。
尝试使用快捷键
- 将前面的图形,通过【凸台】工具拉伸为一个厚度为
3mm的三维形状; - 选择其中的一个面绘制如下形状,并且利用【重合约束 C】、【半径约束 SHIFT + R】、【水平约束 SHIFT + H】、【垂直约束 SHIFT + V】对其进行完全约束;
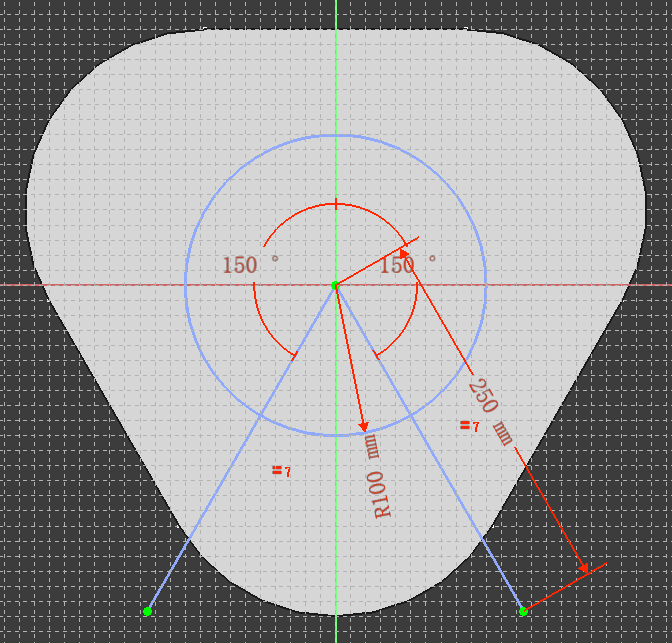
绘制 1 个凹坑
- 首先,绘制 4 条圆弧,并且使用【相切约束】将它们连接,然后将它们的圆心固定在参考线上面;
- 然后,利用【相等约束】、【半径约束】、【固定点至对象约束】将其完全约束,从而完成草图绘制;
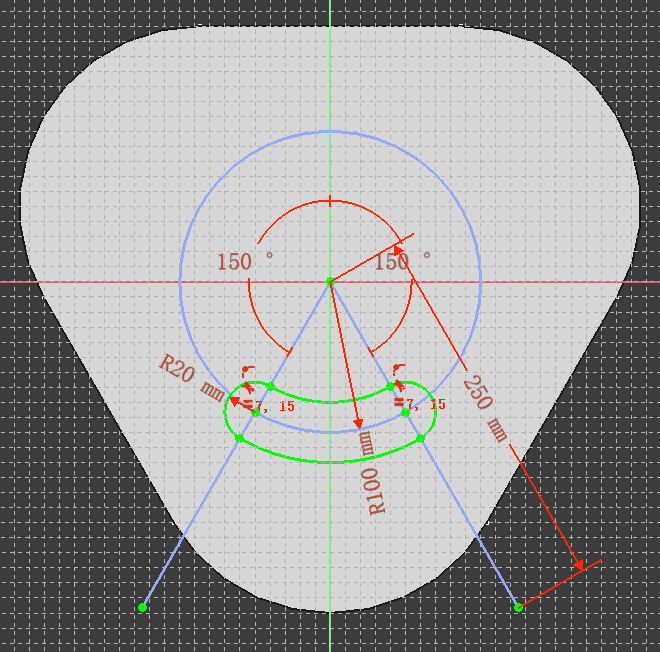
生成另外 2 个凹坑
- 通过 FreeCAD
提供的【凹坑】功能,并且将凹坑类型设置为
通过所有; - 首先在左侧模型当中,选中刚才的凹坑
Pocket,然后在右侧工具栏,选中【环形阵列】,把产生次数参数设置为 3 次,从而自动产生出另外 2 个凹坑;

倒斜角与圆角
首先,按住【CTRL】键多选相应的边。然后,分别将内侧的弧形设置为
10mm 的斜角,外侧的弧形设置为
10mm 的圆角,最终得到的效果如下所示。

绘制椅脚草图
- 选择模型的底部
Bottom新建草图; - 绘制一个半径为
30mm的圆形,并使用【固定点至对象约束】将其圆心与 Y 轴重合; - 通过【垂直距离约束】将圆心到原点的距离设置为
160mm,从而完成草图绘制;
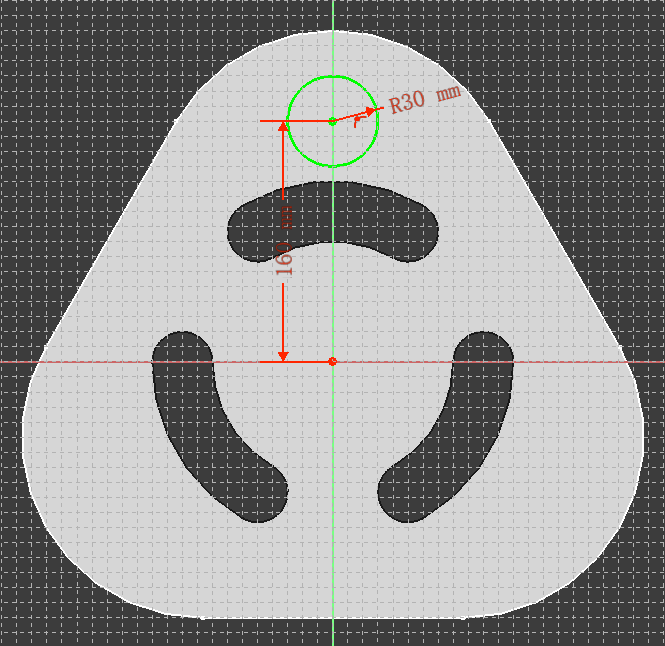
生成椅脚
- 首先,使用 FreeCAD 的【凸台】功能,自动生成长度为
180mm的椅脚; - 然后,在左侧的组合浏览器当中,选中上一步产生的椅脚,通过左侧工具栏上的【环形阵列】,将
出现次数参数设置为3,从而自动创建出另外的 2 条椅脚;
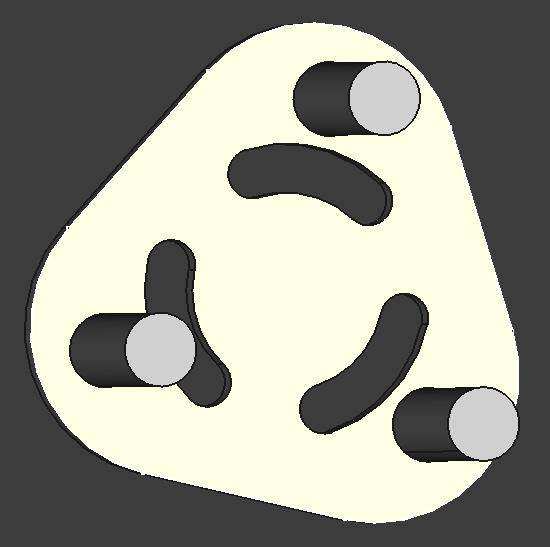
操作步骤的显示与隐藏
使用【空格键】,可以切换 FreeCAD 组合浏览器当中的每一个操作步骤的显示与隐藏。
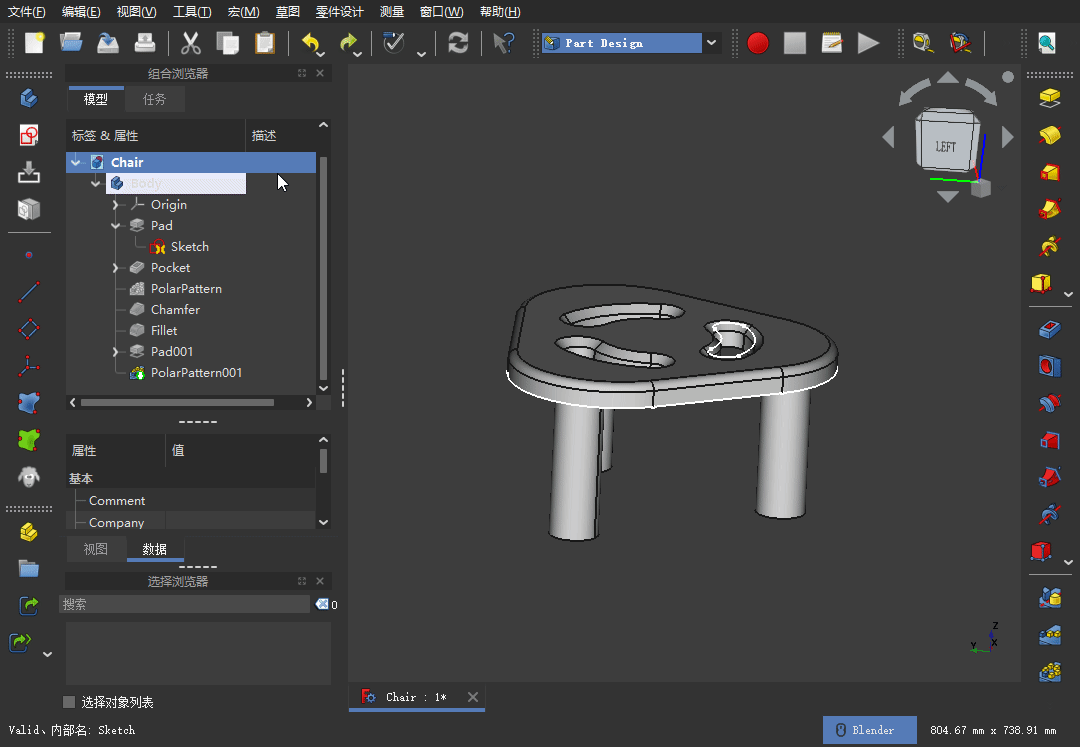
FreeCAD 参数化 3D 建模上手实例